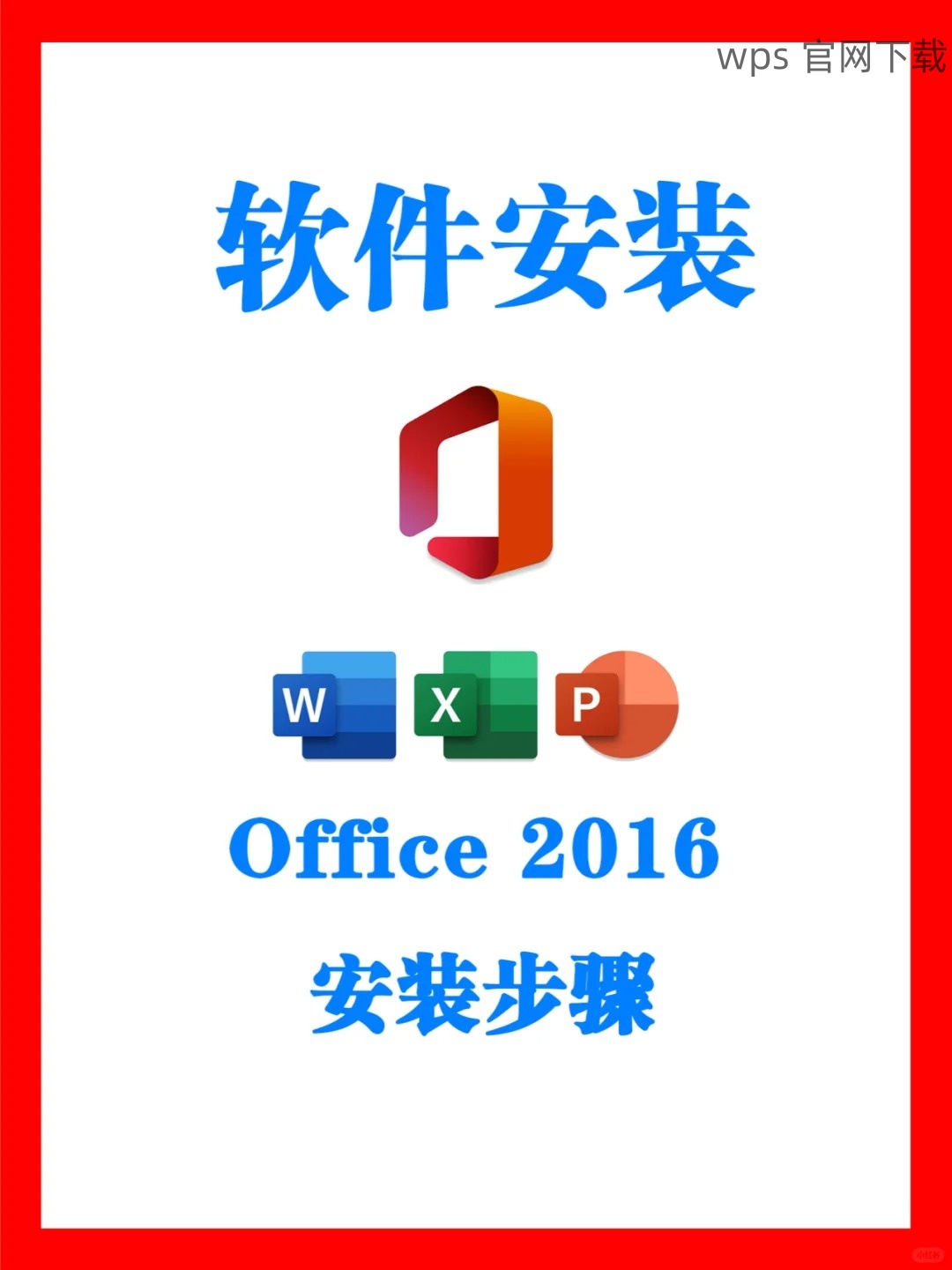共计 979 个字符,预计需要花费 3 分钟才能阅读完成。
在日常使用中,下载的图片文件时常被错误地用WPS打开。这可能会给我们带来不便与困扰。了解造成这一问题的原因及解决方案将有助于提升使用体验。
相关问题
如何更改默认打开程序?
为什么WPS会成为图片的默认打开方式?
对于以上问题,接下来将提供解决方案。
解决方案
更改默认程序设置
在操作系统中,可以通过设置来改变默认程序,从而避免WPS自动打开图片文件。
步骤一:打开控制面板
点击开始菜单,在搜索框中输入“控制面板”,然后点击搜索结果进入控制面板。
在控制面板中,选择“程序”选项。
选择“默认程序”设置。
步骤二:设置默认程序
在“默认程序”页面,选择“设置默认程序”。
找到适合打开图片的程序,例如Windows Photo Viewer或照片,点击进入。
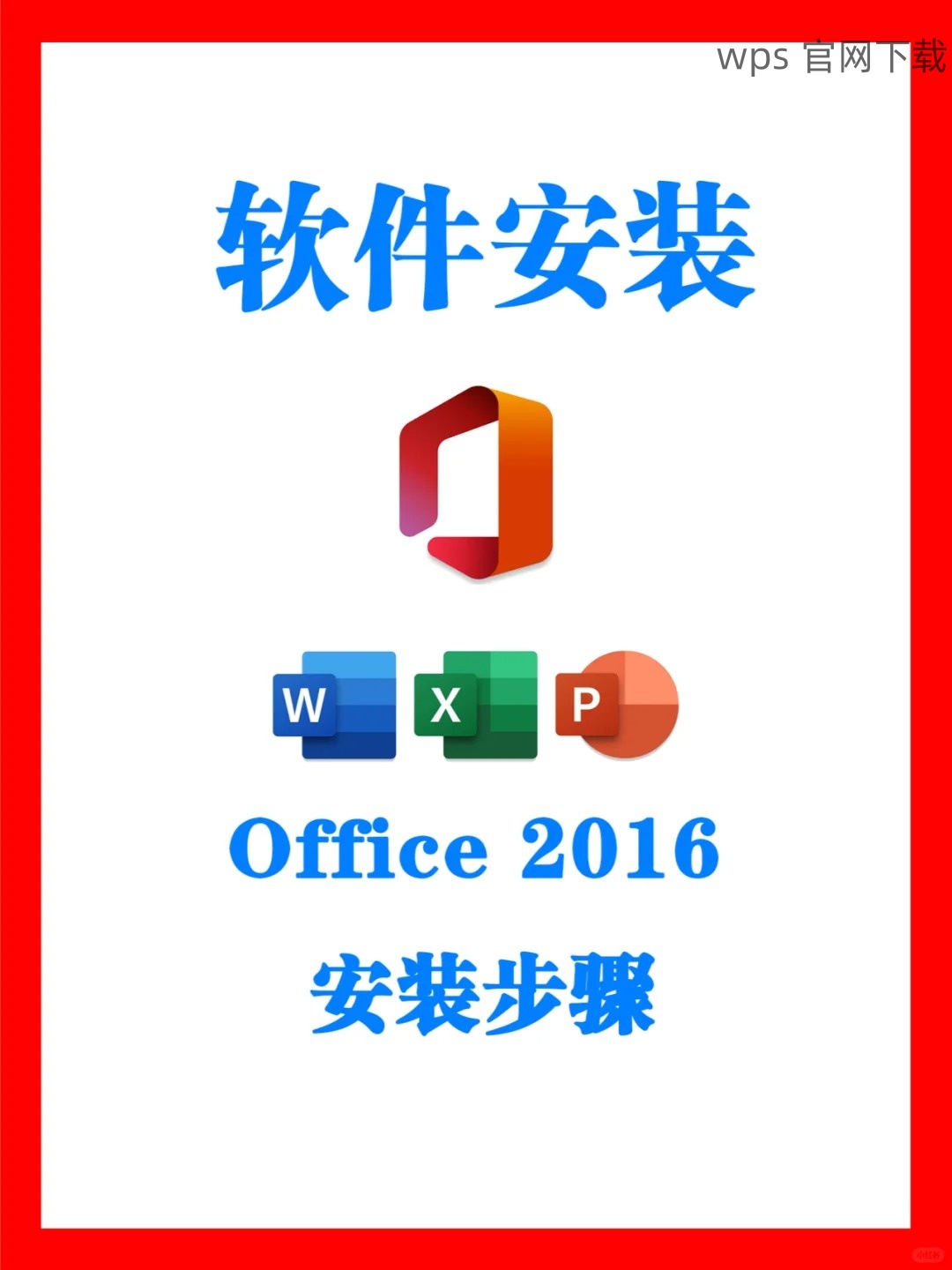
确定将其设置为默认程序,以后下载的图片将不再默认用WPS打开。
步骤三:检查更改是否生效
下载一张新的图片,尝试双击打开。
如果图片使用新设置的程序打开,即可确认更改成功。如果仍然使用WPS打开,需重新检查默认程序的设置。
卸载或禁用WPS的关联
在某些情况下,WPS可能会因一些特定的关联设置而成为打开图片的应用。
步骤一:访问WPS设置
打开WPS应用程序,确保已登录到您的帐户。
在界面上找到“设置”菜单,通常在右上角找到。
步骤二:更改文件关联设置
在“设置”页面,查找“文件类型关联”或相似选项。
将与图片文件(.jpg, .png, .bmp等)相关的选项进行关闭或修改。
步骤三:保存设置并重启WPS
保存所做的改动后,重启WPS应用程序。
再次尝试打开下载的图片,确保不再使用WPS打开。
重装WPS以重置关联
如果以上步骤仍未解决问题,考虑重装WPS来恢复默认设置。
步骤一:备份文件
在开始操作前,请确保备份您的WPS文件。
将文件存放在另一个位置,确保不会丢失数据。
步骤二:卸载WPS
进入“控制面板”,选择“程序与功能”。
在列表中找到WPS,右键单击并选择“卸载”。
步骤三:重新安装WPS
访问wps官方下载,下载最新版本的WPS。
按照安装向导完成安装,检查设置是否恢复正常。
下载的图片错误地被用WPS打开是一个常见问题,通过更改默认程序设置、调整关联设置或重装软件,均可有效解决。务必确认更改已成功应用,以减少日后的使用困扰。
记住,访问wps中文官网可以获取更多关于WPS的帮助和资源,确保您在使用过程中获得最佳体验。希望以上解决方案对您有所帮助!