共计 1143 个字符,预计需要花费 3 分钟才能阅读完成。
在日常工作和学习中,我们经常使用 WPS 下载各种文档。如何在 WPS 中轻松找到和管理这些下载的文档,成为了大家关注的焦点。本文将详细介绍如何使用 WPS 管理下载的文档,同时提供几个常见问题以及相应的解决方案。
相关问题
解决方案
通过 WPS 的搜索功能,可以快速找到下载的文件。
步骤 1: 打开 WPS 软件
在你的电脑上,找到并双击 WPS 图标以打开 WPS 软件。确保你已经登录 WPS 账号,这样可以更方便地管理云文档。
步骤 2: 进入文件管理界面
在主界面,选择“文件”选项卡。在这里,你会看到“我的文档”和“最近使用”选项。通过点击适当的选项,可以查看最近修改或下载的文件。
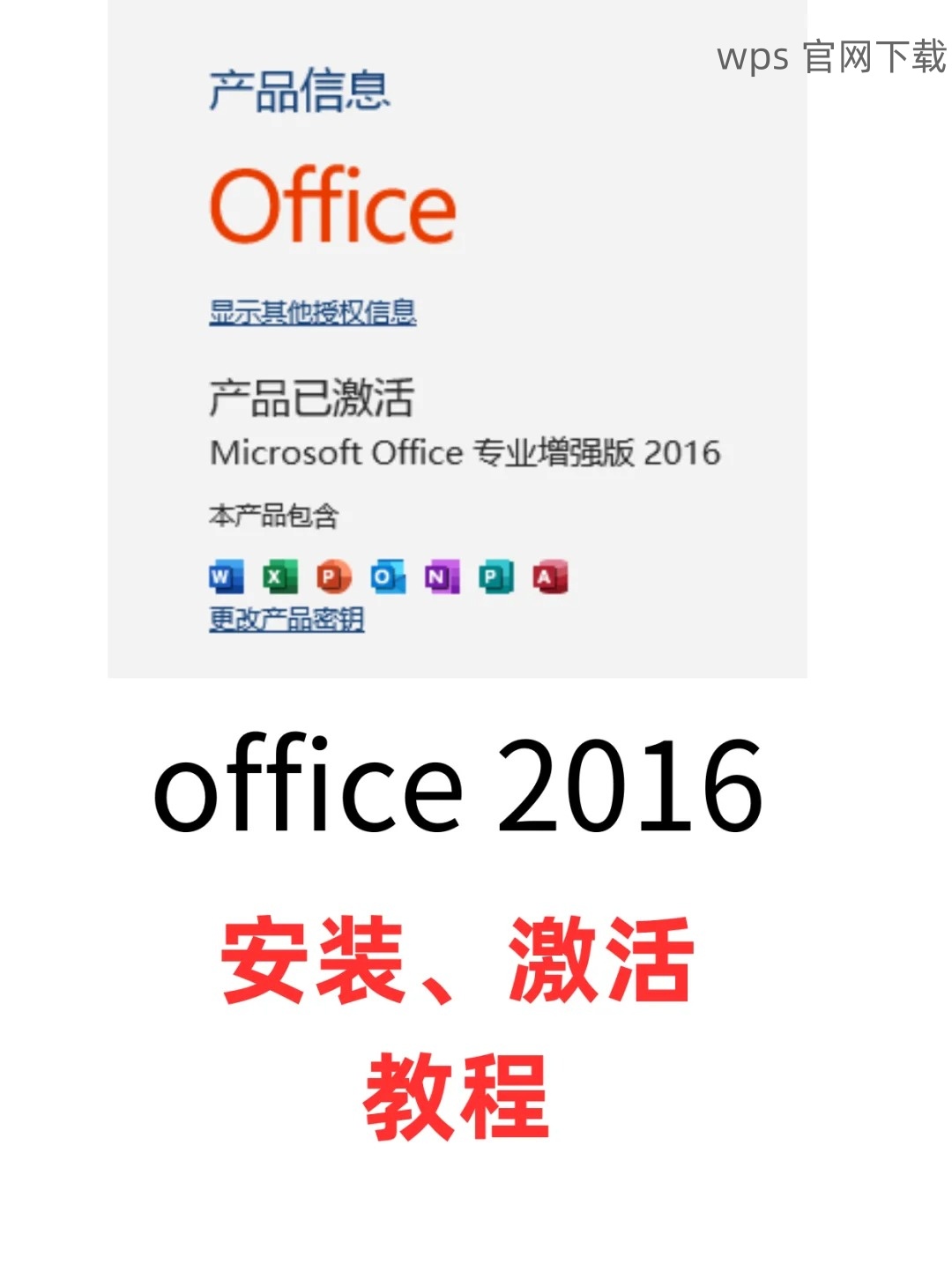
步骤 3: 利用搜索框
在窗口的右上角,找到搜索框。在此处输入你要查找的文件名或关键词,WPS 会在所有文档和文件夹中快速搜索对应的内容。所需文件将会立刻显示在搜索结果中,方便你直接点击打开。
有时候,文件可能被意外保存到其他位置。查看正确的保存位置也是重要的一步。
步骤 1: 打开下载设置
在 WPS 界面,点击“工具”选项,然后选择“选项”。在弹出窗口中,找到“保存”选项。在这里,可以查看默认的下载路径。
步骤 2: 查找具体位置
前往你查看的下载位置,按路径逐级导航到指定文件夹。确保你在正确的文件夹中查找,在文件夹内寻找下载的文件。
步骤 3: 自定义保存路径
如果默认的保存路径不方便,你可以修改为其他更易于访问的路径。在“选项”卡下,自定义你的下载文件夹,确保下次下载时能够轻松找到文件。
对于使用 WPS 云文档的用户,有效的管理方式将有效提高工作的效率。
步骤 1: 进入云文档
在 WPS 主界面,找到“云文档”选项,点击进入。在此,你将能够看到已上传的所有文件,包括通过 WPS 下载的文档。
步骤 2: 文件分类管理
在云文档界面,可以对文件进行分类,设置文件夹以便于管理。在右键点击文件时可选择“新建文件夹”,以便将相关文档集中存放。
步骤 3: 定期整理
定期对云文档中的文件进行整理,删除不必要的文件,并确保所有重要文件都已正确分类。此举将帮助你避免文档混乱,提高检索和查找效率。
有效管理 WPS 下载的文档
通过以上步骤,可以更高效地管理和查找 WPS 下载的文件。使用 WPS 的搜索功能可以快速定位已下载的文档,同时调整保存路径和进行分类管理将使文档更加有序。需要注意的是,定期整理云文档,可以防止文件过多导致的混乱。这些方法不仅提升了工作效率,也能让你的文档管理更加轻松和便捷。
学习如何尽可能高效地使用 WPS,能够帮助我们在日常工作中节省大量的时间,提高生产力。通过合理地运用 WPS 中文下载 和 WPS 下载 功能,我们能够更好地享受办公软件带来的便利。




