共计 1234 个字符,预计需要花费 4 分钟才能阅读完成。
在现代办公软件中,WPS 以其用户友好的界面和强大的功能获得广泛使用。为了让文档更具吸引力,许多用户希望能够在 WPS 中下载并安装自定义字体。在这篇文章中,将提供详细的步骤和相关解决方案,以帮助用户高效地完成这一过程。
常见问题:
1.1 使用 Font 网站
可以访问一些专业的字体下载网站,如 Google Fonts 或 DaFont。在这些网站中,可以浏览各种字体,且大多数都是免费的。选择时注重字体的使用场景,确保选定的字体适合文档的主题和风格。
1.2 确认字体授权情况
确保所下载的字体允许商业使用,避免违反版权问题。许多网站会在字体下载页面提供相关信息,包括使用限制与授权。
1.3 下载合适的文件格式
常见的字体文件包括 TTF 和 OTF 格式。在 WPS 中,通常支持这两种格式,选择时留意文件格式是否合适,以避免后续安装问题。
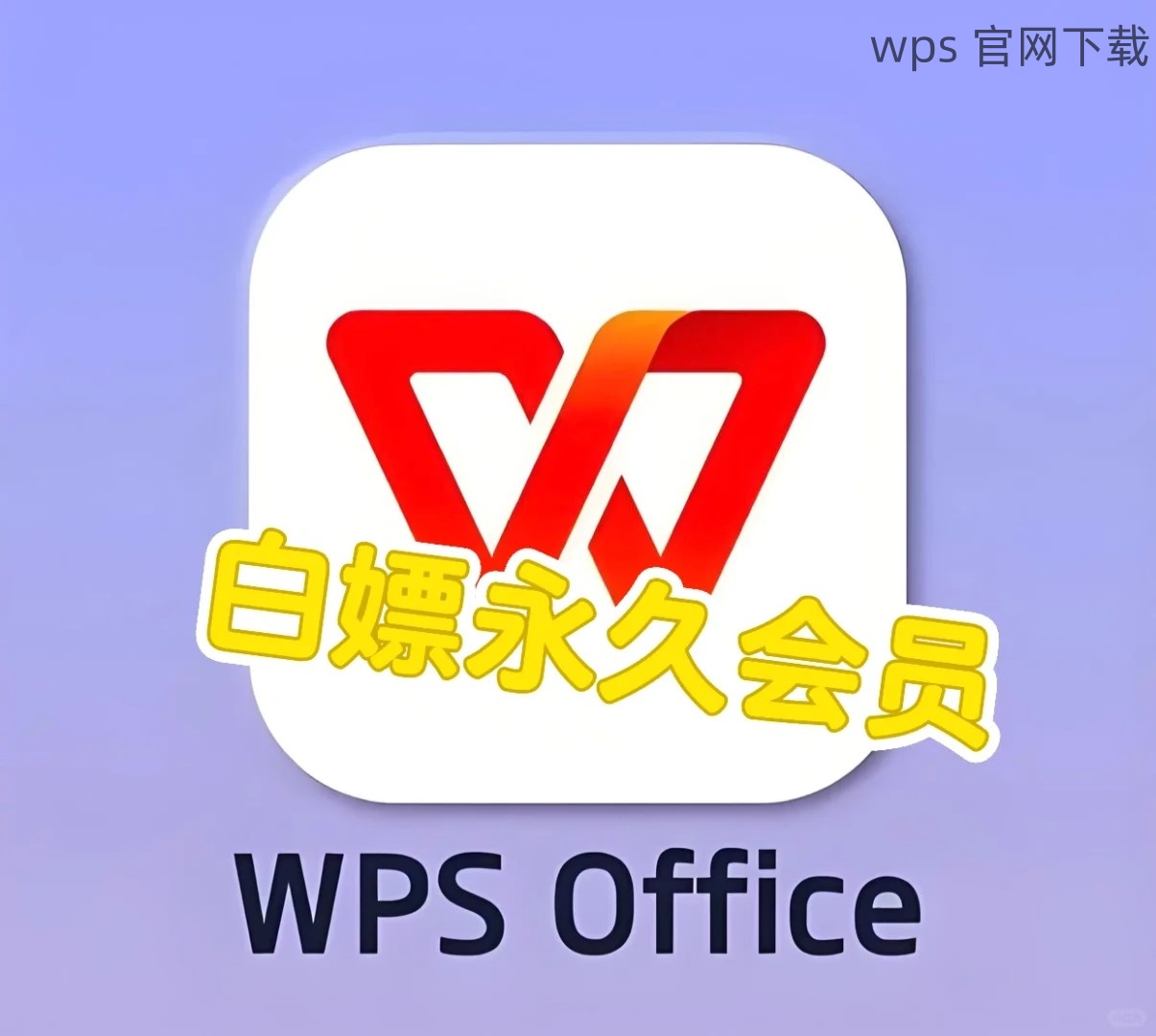
2.1 进行字体下载
访问选定的字体网站,找到适合的字体后,点击下载按钮。文件将以压缩包形式下载到本地计算机。确保保存位置方便找到,例如桌面或专门的下载文件夹。
2.2 解压文件
下载完成后,右键点击压缩包,选择“解压到当前文件夹”。通过这个步骤,确保字体文件可以访问。打开解压后的文件夹,找到以 .ttf 或 .otf 后缀的字体文件。
2.3 安装字体
在 Windows 系统中,可以双击字体文件,打开字体预览窗口。在窗口的右上角,选择“安装”按钮。安装完成后,你将在系统的字体库中看到该字体。通过控制面板可以找到“字体”文件夹,确认字体是否已安装成功。
3.1 打开 WPS 文档
启动 WPS 应用,打开一个现有文档或创建新的文档。在菜单栏中,可以找到“字体”选项。
3.2 寻找自定义字体
在字体下拉菜单中,向下滚动以找到已下载的字体。通常,字体会按字母顺序排列,确保容易查找。找到所需字体后,点击选中它。
3.3 应用到文本
选中需要变更字体的文本,点击选定的字体,即可完成变更。可以随时更改回默认字体,确保文档风格的统一性。
4.1 检查网络连接
如果下载过程中提示失败,首先检查网络连接是否稳定。有时网络问题可能导致下载中断,确保网络信号良好,再尝试重新下载。
4.2 验证下载路径
确保下载文件时选择的路径正确,无论是在浏览器设置还是下载后的位置。如果找不到文件,可以通过计算机的搜索功能查找文件。
4.3 重新下载
如在尝试下载后仍无法获取字体,尝试其他字体网站。某些网站可能临时出现问题,切换到另一个平台通常能够解决困难。
通过以上步骤,可以轻松在 WPS 中下载并安装自定义字体,优化文档的整体外观和可读性。保持对字体版权的尊重,确保下载来源的可靠性,将不仅提高文档的专业性,还能促进有效的沟通与交流。
对于其他与 WPS 相关的下载困惑,经常访问 WPS 官网,了解最新的更新与资源。通过 WPS 导入适合的字体,可以让每一份文档都展现出更为独特的风格与个性。




