共计 1303 个字符,预计需要花费 4 分钟才能阅读完成。
在当今数字化时代,WPS Office作为一款优秀的办公软件,受到越来越多用户的青睐。无论是文字处理、表格制作还是演示文稿,WPS Office都提供了强大的功能。对于新手用户而言,掌握如何在电脑上下载和安装WPS是非常重要的。
相关问题
下载WPS的准备工作
在正式开始下载之前,确保以下事项已准备就绪:
确认你的电脑操作系统是否符合WPS的安装要求。WPS Office支持Windows、macOS等多种操作系统。对于Windows用户,确保你的系统不是过于陈旧的版本,推荐使用Windows 7及以上版本。
打开你的浏览器,访问wps官方下载,这是WPS的官方网站,确保你下载的软件来源安全可靠,避免从非官方渠道获取文件。
在进行下载前,你在wps中文官网注册一个账户。注册方便你后续的软件激活和在线功能的使用。
具体下载步骤
在浏览器中输入WPS官网地址,点击进入主页。在主页上,可以看到“下载”按钮,点击该选项。
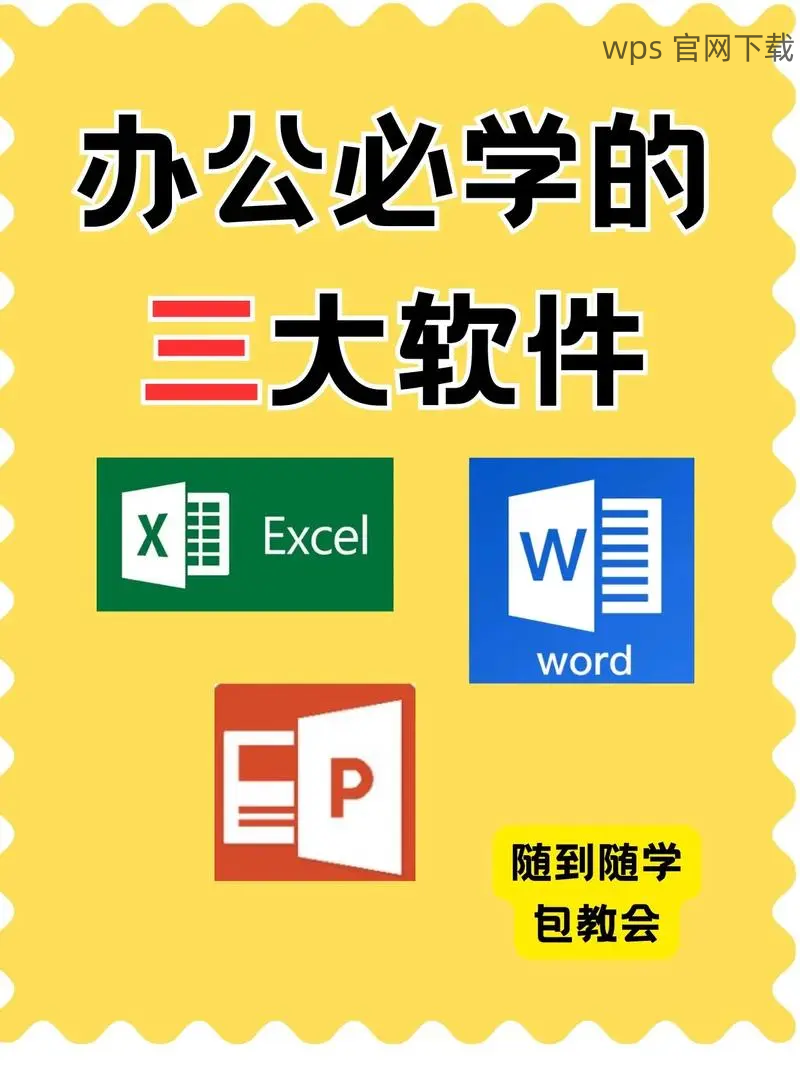
确保选择合适的版本:
当你点击“下载”按钮后,浏览器将弹出下载选项,确认下载位置后开始下载。注意文件的大小,通常WPS Office的下载包在几百MB左右。
在下载完成后,检查下载文件是否完整。可通过文件的大小与官网上标注的大小进行对比,确保下载过程中没有中途断开。
安装WPS的详细步骤
如果下载的是压缩包(如.zip或.rar格式),需要先解压缩。找到下载位置,右击压缩包,选择“解压到当前文件夹”。文件解压完成后,找到解压后的安装程序。
双击安装文件,启动安装程序。系统可能会弹出确认窗口,要求确认此程序的执行,选择“是”继续。
安装向导将引导你完成安装步骤:
完成选择后,点击“安装”按钮。
安装过程会需要一些时间,请耐心等待。完成后,会提示安装成功。你可以选择立即启动WPS,或者稍后手动启动。
激活WPS的步骤
安装完成后,你可以在桌面找到WPS的图标,双击启动WPS Office。
如果你之前购买了激活码,启动后会弹出窗口要求输入。输入购买的激活码完成激活。
激活完成后,你就可以使用WPS所有的功能,包括云文档、在线模板等。
确保安全与更新
由wps官方下载获取更新,定期检查是否有新的功能或修复。保持软件的最新状态可以确保安全与稳定。
在个人和企业的办公过程中,WPS Office是一个不可或缺的工具。通过本文提供的详细步骤,可以轻松完成WPS的下载与安装。始终确保从wps中文官网下载,保证软件的安全性与可靠性。后续的使用中,定期检查更新与管理你的文档,将使你的工作效率得到提升。