共计 1024 个字符,预计需要花费 3 分钟才能阅读完成。
在这篇文章中,我们将探讨如何将WPS下载到D盘,同时解答一些相关问题,确保您能够顺利完成这一操作并享受到WPS带来的便利。
相关问题:
在下载WPS之前,需要确保您已经将D盘设置为默认下载位置。在Windows系统中,可以通过设置路径来控制文件下载的具体位置。
调整系统下载设置
对下载位置进行修改后,所有新下载的文件,包括WPS官方版本将会自动保存在D盘。
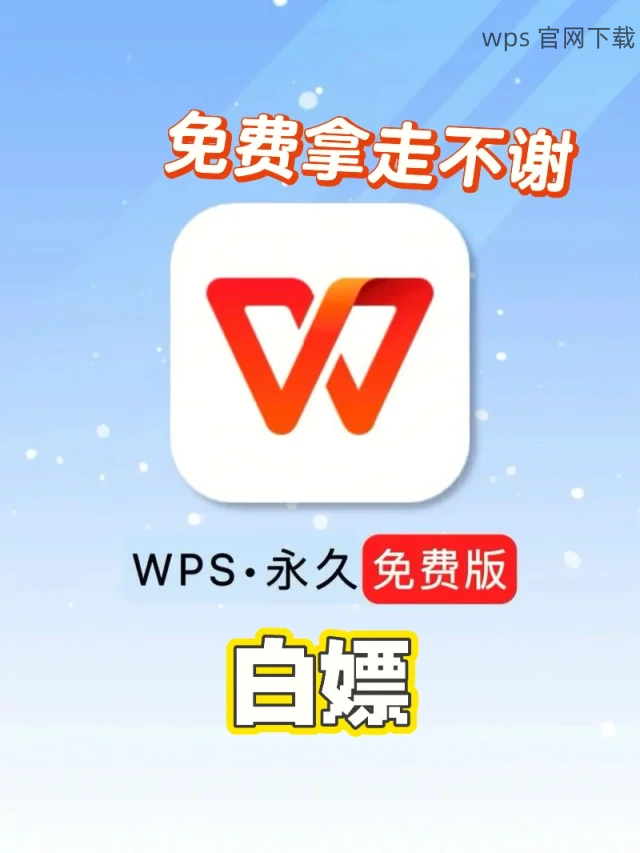
访问WPS中文官网,下载最新的WPS版本是非常重要的一步。在官网上下载可以确保软件的安全性和完整性。
访问WPS中文官网进行下载安装
通过官网进行下载安装,可以确保您获取到最新、最为安全的安装包。
下载完成后,启动WPS安装程序。在安装过程中,可以自定义安装路径,将其设置为D盘。
自定义安装位置
确保选择了D盘后,WPS将被安装到您指定的位置,避免C盘存储空间不足的问题。
在安装完成后,确认WPS已成功安装到D盘,并能够正常运行。
验证安装及其功能
这一过程能确保WPS在您的D盘上正确安装并正常使用。
将WPS下载到D盘并进行安装是一个简便的过程,只需设置默认下载位置,然后从wps官方下载 进行下载和安装。通过这些步骤,您可以保障C盘的存储空间,专注于高效的办公体验。
如需任何进一步的支持或信息,请访问wps中文官网,以获取最新的下载信息及软件更新。遵循上述步骤,将WPS软件成功安装至D盘,享受其强大功能与服务。
正文完