共计 895 个字符,预计需要花费 3 分钟才能阅读完成。
在使用 WPS 文档时,下载并安装新字体可以为你的文档增添个性化和专业性。然而,很多用户在下载的新字体未能如预期应用于 WPS 文档中。以下是处理该问题的几个关键方法和步骤。
相关问题
解决方案
检查字体文件的类型
下载的字体文件可能是不可识别的格式。WPS 主要支持 TTF(TrueType Font)和 OTF(OpenType Font)格式。确认下载的字体文件是否为这两种格式,以确保其在 WPS 中正确应用。
解决步骤:
打开文件资源管理器,找到已下载的字体文件。通常,这些文件位于“下载”文件夹中。
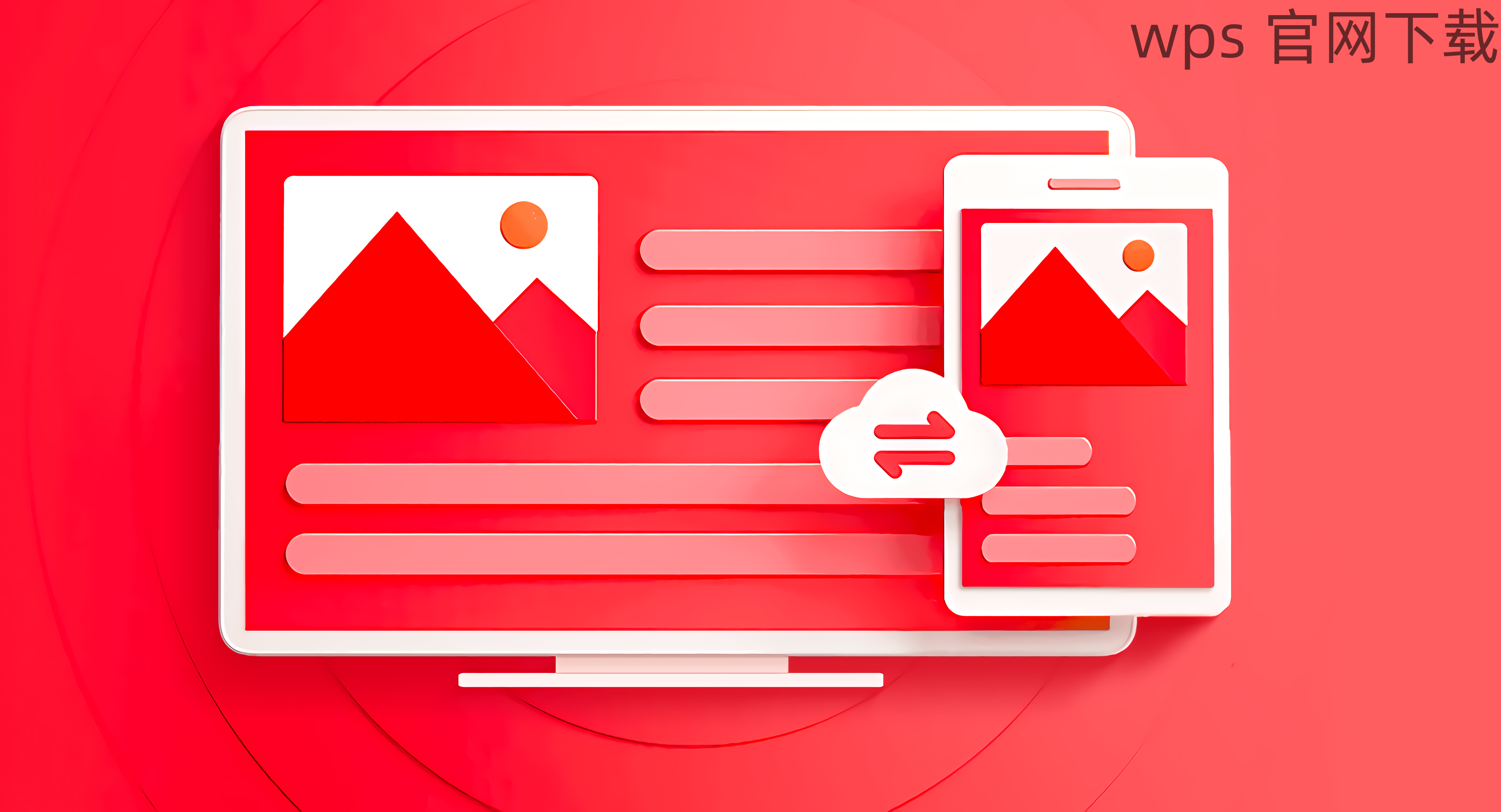
右键点击字体文件,选择“属性”。在“常规”标签下,检查“文件类型”是否为 TTF 或 OTF。如果是其他格式,考虑重新下载支持格式的字体。
如果下载的字体文件不兼容,可以访问 wps 官网 查询可用的字体下载,下载合适的 TTF 或 OTF 字体。
安装字体文件
在安装字体之前,确保其格式正确。将字体安装到系统中是让 WPS 识别它的关键。
解决步骤:
通过控制面板访问“字体”管理器。或者,可以在“运行”框中输入“fonts”,打开字体文件夹。
将下载的字体文件直接拖拽到打开的字体管理器窗口中。操作完成后,字体将在系统中可用。
字体文件成功导入后,关闭字体管理器。重新启动 WPS 以确保软件能识别新的字体。
在 WPS 中设置新字体
安装成功后,要在 WPS 文档中使用新字体,需进行相关设置。
解决步骤:
启动 WPS,创建或打开一个现有文档,准备应用新字体。
使用鼠标选择需要更改字体的文本部分。
在工具栏中找到字体下拉菜单,浏览可用的字体,找到刚安装的新字体。点击该字体应用于选中的文本。
在 WPS 中应用下载的字体,可以显著提升文档的专业性和个性化。只要遵循以上步骤,确保字体格式兼容并完成安装,便能在 WPS 文档中顺利使用新字体。遇到任何问题时,可以参考 wps 官网 提供的资源,获取更多指导和支持。以流畅的操作体验来提升你的文档能力,选择适合你的最佳字体。




