共计 1033 个字符,预计需要花费 3 分钟才能阅读完成。
在WPS中编辑已下载的模板可以帮助用户将模板内容调整到自己的需求,确保制作文档的效率和专业性。WPS提供了多种模板,用户可以通过简单的修改,实现个性化的文档效果。以下是与该主题相关的几个问题:
要获取模板和其他相关资源,可以访问wps官方下载,或者通过wps中文官网了解更多信息。
步骤 1: 打开模板
编辑已下载模板的第一步是打开它。在WPS中,用户可以按照以下步骤进行操作:
1.1 启动WPS
打开WPS软件,界面将呈现你的文档和模板选项。在首页,查看左侧的功能菜单。
1.2 选择模板
前往“新建”选项卡。在这里,你将看到多个模板选项。选择“我的模板”或“上传的模板”栏目,找到你已下载的模板文件。
确保选择文件格式 compatible with your WPS version,常见的如doc、ppt等。
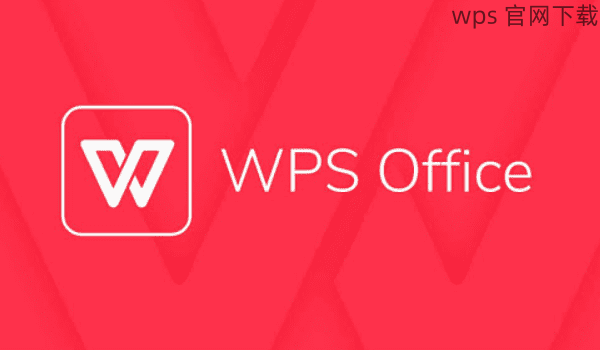
1.3 打开模板
单击你想要编辑的模板,WPS将其加载到编辑窗口。此时,你可以开始根据需要进行修改。
步骤 2: 编辑内容
打开模板后,接下来的步骤是对内容进行编辑。根据需要,你可能会添加文本、图片或其他元素。
2.1 修改文本
选中要修改的文本块,使用键盘输入你自己的内容。注意在编辑过程中保持原有的格式,以确保整体风格一致。
2.2 插入图片或图形
要插入图片,请点击工具栏中的“插入”选项,然后选择“图片”或“图形”。从你的设备选择相应的文件,WPS将自动将其嵌入到模板中。
确保图片或图形适合文档的格式和要求,调整大小和位置以适应布局。
2.3 调整样式
更改文本的字体、大小或颜色,可以在WPS的格式设置中进行调整。确保这些修改符合文档的整体设计风格。
步骤 3: 保存和导出
一旦编辑完成,下面的步骤是保存和导出你的作品。
3.1 保存文件
选择“文件” > “保存”,可以选择保存到本地或云端。使用描述性的文件名,以便于管理与查找。
3.2 导出为其他格式
如果需要将文件导出为其他格式,比如PDF,可以选择“文件” > “导出”选项。确保设置符合需求,选择合适的质量和文件类型。
3.3 备份模板
若希望将修改后的模板作为新模板保存,选择“另存为”功能,将其保存在你需要的位置,以便下次使用。
编辑WPS中已下载的模板是一个简单而有效的过程,通过以上步骤,用户能够轻松修改和调整内容,从而满足个人或业务需求。不断实践和使用WPS所提供的各种功能,可以大大提升用户的文档制作效率。要获取更多模板,可以访问wps官方下载,或查看wps中文官网,提升你的文档水平。




