共计 1103 个字符,预计需要花费 3 分钟才能阅读完成。
在现代办公环境中,合理利用WPS的功能可以显著提高工作效率。特别是已下载的模板,通过调整和编辑这些模板,可以使文档更具个性化和专业性。本文将详细探讨如何编辑WPS中已下载的模板,并解答一些相关问题。
相关问题:
如何快速找到已下载的模板?
编辑模板后,如何保存新的文档格式?
使用WPS编辑模板时,有哪些常见问题?
在编辑WPS中已下载的模板之前,首先需要确定模板的存储位置,这对于顺利开始编辑至关重要。
1.1 检查默认下载文件夹
大多数情况下,WPS下载的模板会默认存储在系统的下载文件夹中。需要打开电脑文件管理器,找到“下载”文件夹,查看是否能找到已下载的模板文件。
1.2 WPS云文档查找
登录WPS云文档,进入“文档”页面,查找是否在此处保存了已下载的模板。这可以通过搜索功能进行,输入模板名称进行快速查找。
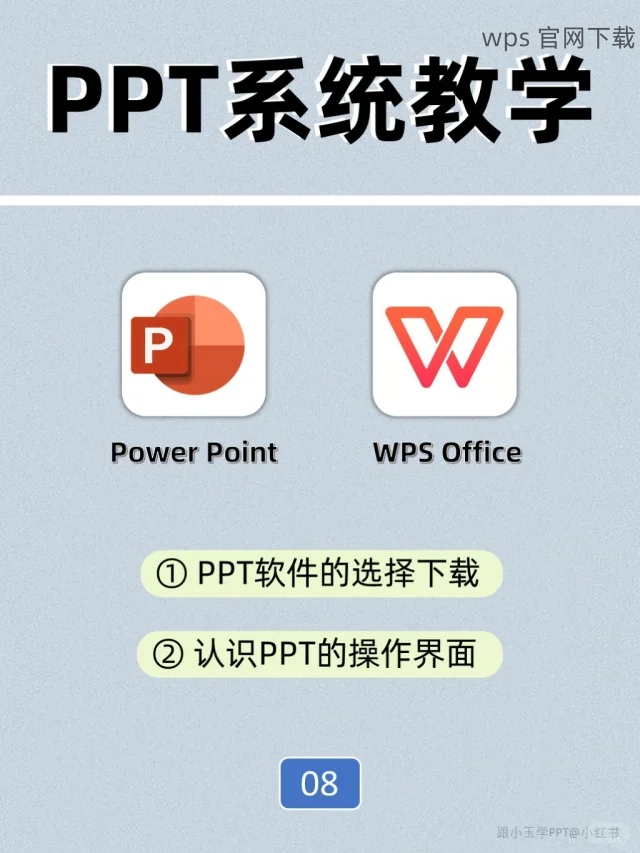
1.3 使用文件搜索功能
在电脑中,利用操作系统的搜索功能,输入模板文件的名称,进行文件查找。如果下载时没有更改文件名,这种方法通常能帮助快速定位文件。
找到模板后,接下来是利用WPS的编辑功能进行内容修改,以使其符合自己的需要。
2.1 打开模板文件
通过双击模板文件,或者在WPS中选择“文件”菜单 -> “打开”,浏览找到的已下载模板。这是开始编辑的首步。
2.2 逐步编辑内容
打开后,可以逐步编辑文本、图片等多种元素。有必要时,可以使用WPS提供的样式功能,将字体和段落格式规范化,使得文档看起来更加整洁与专业。
2.3 自定义设计元素
利用WPS的设计工具,加入自定义设计元素,比如页眉、页脚、边框等。通过这些设计上的调整,可以使得文档更加符合自己的风格和品牌形象。
在完成模板内容的编辑后,需要进行适当的保存,以保证不丢失所做的修改。
3.1 选择保存位置
在编辑完成后,选择“文件”菜单 -> “另存为”,在弹出的窗口中选择合适的保存位置。可以选择之前的模版文件夹,也可以新建一个专门用于存放编辑文档的文件夹。
3.2 设置文件格式
在保存时,可以选择将文件保存为不同的格式,如.docx、.pdf等。根据需求选择合适的格式确保文件可以在其他设备上正常打开使用。
3.3 备份云文档
为避免文件丢失,打开WPS云文档,将编辑好的文档上传为备份。这样无论何时都能安全访问此文件。
编辑WPS中已下载的模板是一个相对简单的过程,只需找到你的模板,利用WPS的编辑工具进行逐步修改,并在最后进行保存。通过这种方式,你能够轻松创造出专业度更高、符合个人或公司风格的文档。同时,在编辑过程中可以灵活使用相关功能,以提高工作效率。




