共计 1156 个字符,预计需要花费 3 分钟才能阅读完成。
在现代办公环境中,WPS办公软件因其强大的功能和灵活性而备受青睐。对于许多用户而言,了解如何在电脑上下载WPS是日常工作中的一个基本技能。本文将详细介绍在电脑上下载WPS的步骤,以及常见问题的解答。有关WPS软件下载的信息,可以通过WPS官方下载获取。
常见问题
1.1 确保网络连接
在尝试下载WPS之前,确认你的互联网连接正常。访问网页是下载WPS的唯一方式。网络速度应足够,以便快速下载。可以尝试打开其他网站以确保网络正常。
1.2 打开浏览器并输入网址
打开你的电脑浏览器,输入以下网址,直接访问WPS的官方网站:wps中文官网。这是获取正式版本软件的最佳途径。
1.3 查找下载链接
在WPS官方网站主页上,寻找下载按钮或链接。通常,可以在首页的明显位置找到”WPS官方下载”的链接,点击进入下载页面。
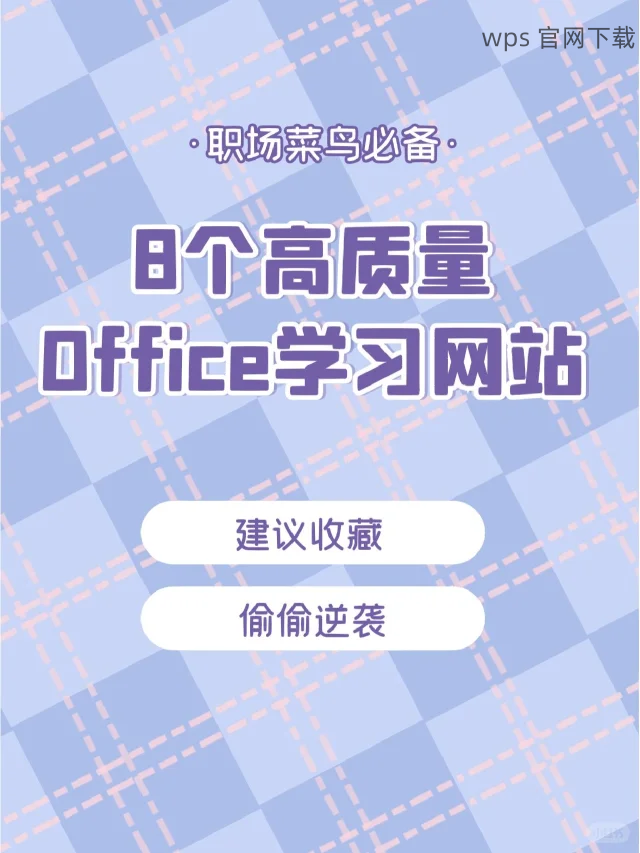
2.1 查看版本信息
在下载页面上,WPS会提供不同版本的信息,例如正式版、免费版、以及适用于不同操作系统的版本。请确保选择适合自己电脑操作系统的版本。
2.2 了解系统要求
在下载之前,仔细查看各版本的系统要求,以确保你的电脑符合其安装条件。通常包括处理器、内存、以及操作系统的要求。
2.3 点击下载
一旦找到合适的版本,点击下载按钮,开始下载WPS安装包。此时,请确认下载来源的安全性,以免下载到非官方版本。
3.1 找到下载的安装包
下载完成后,一般情况下,安装包会保存在你的“下载”文件夹中。确保能找到这个文件,以确保后续步骤的顺利进行。
3.2 双击安装文件
找到安装包后,双击它。在Windows电脑上,通常会出现用户账户控制(UAC)提示,询问你是否允许此程序进行更改,点击“是”继续。
3.3 按照指示完成安装
安装向导会引导你完成后续步骤。根据界面上的提示,用户需要选择安装路径与其它设置。确保勾选“创建桌面快捷方式”以便快速访问WPS。
4.1 启动WPS
安装完成后,可以在桌面找到WPS图标并双击打开。初次使用需要进行一些设置,例如语言选择等。
4.2 注册或登录账号
WPS可以进行账号注册或登录,用户可以选择使用手机号注册或使用已有账号。这样可以同步文件并享受云服务功能。
4.3 创建第一个文档
在WPS中,点击“新建”按钮,选择你希望创建的文档类型,例如文档、表格或演示,开始你的办公任务。
在电脑上下载WPS办公软件并不复杂,只需遵循上述步骤,用户可以轻松完成软件下载和安装。针对下载过程中遇到的问题,确保你的网络连接正常并仔细查看系统要求。如果想要了解更多下载信息,访问wps官方下载或wps中文官网获取最新资讯。把握这些简单的步骤,你就能够充分利用WPS陶冶办公效率,轻松完成工作任务。