共计 1645 个字符,预计需要花费 5 分钟才能阅读完成。
在现代办公中,视频已成为沟通和展示信息的重要工具。为了充分利用这一资源,很多用户会选择通过 WPS 办公软件来整合视频内容。了解如何下载视频并将其成功嵌入 WPS 文件中,可以有效提升您的办公效率。以下内容将为您详细讲解相关过程。
相关问题
1.1 选择合适的视频下载工具
下载视频的第一步是选择一个合适的下载工具或网站。有许多在线视频下载器可供选择,如“在线下载工具”或“桌面应用程序”。在搜索时,输入关键词如“视频下载”可以找到大量资源。
确保所选工具能够与您所需网站兼容,许多下载器支持从 YouTube、Vimeo 及其他常用网站获取视频链接。在选择工具时,注意其用户评价和安全性,以免下载到恶意软件。
1.2 复制视频链接
找到您想下载的视频之后,复制其 URL 链接。无论是 YouTube 还是其它视频平台,通常可以在视频播放页面找到共享选项。点击共享后,选择复制链接。
有些下载工具要求直接在网页中粘贴链接,确保提供的视频链接有效且准确,有的工具可能会提供多种下载格式供您选择。在做出选择时,根据需求选择合适的格式和清晰度。
1.3 将链接粘贴到下载工具中
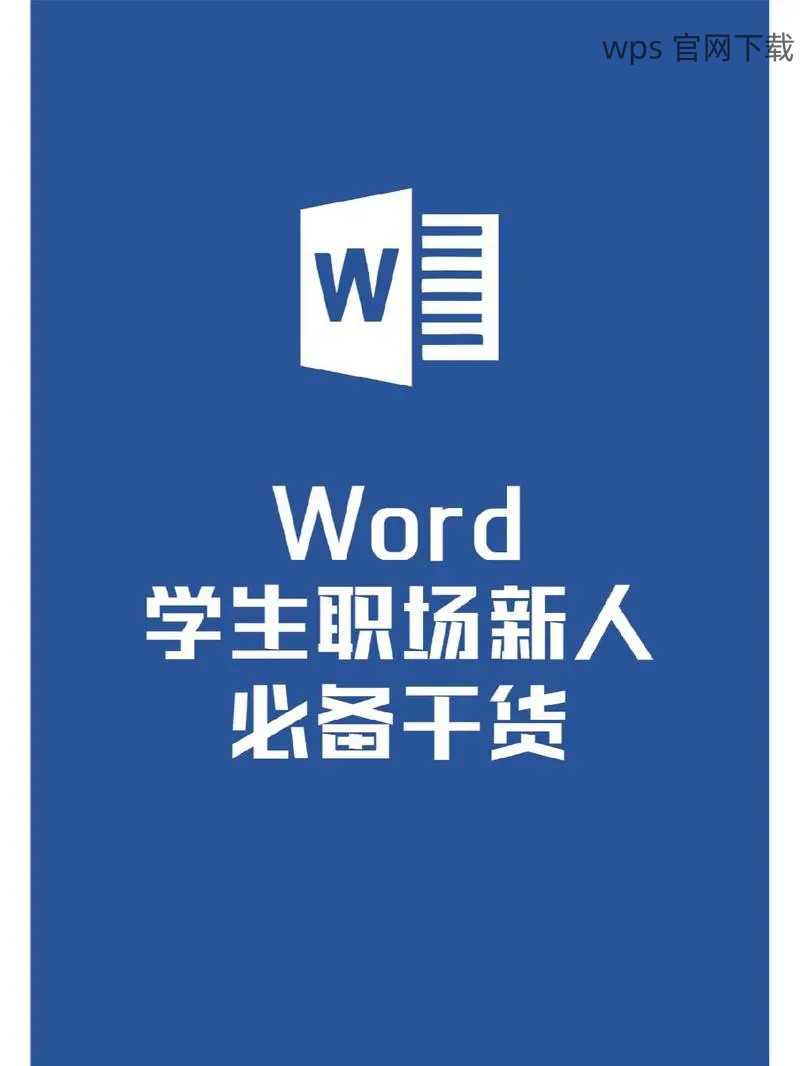
在下载工具中,找到相应的粘贴框,将复制的视频链接粘贴进去。确保没有多余的空格或字符。在输入框旁边,有的下载工具会有一个下载按钮,直接点击即可开始下载。
下载完成后,注意文件保存的位置以便后续找到。可选择将文件保存到桌面或指定的文件夹中,以便后续使用。
2.1 打开 WPS 文档
在完成视频下载后,打开 WPS 文档,您需要选择将视频插入的位置。可以是一个新的幻灯片或空白文档。在打开 WPS 的文档后,点击上方的“插入”选项。
在插入选项中,选择“视频”或“多媒体”,此时您会看到可能的选项,以便插入本地视频文件。在下拉菜单中,选择适合您需求的格式。
2.2 插入视频文件
在选择视频文件后,点击“确定”,这时视频将在您的文档中显现。可以拖动并调整视频的大小,以契合其他文档内容的排版。
插入后,您可以为视频添加说明文字,确保观众能够理解视频内容。确保在撰写说明时使用清晰简洁的语言,方便读者快速 grasp 主题。
2.3 测试视频播放的效果
完成视频插入后,务必测试视频的播放效果。在文档的预览模式下,点击视频,检查播放是否流畅。若播放正常,您可以继续保存文件;若出现问题,可能需要重新插入或替换视频。
确保在保存文档时选择合适的格式,以保证视频的兼容性。
3.1 更新 WPS 办公软件
保持软件版本更新至关重要,确保您使用的是最新版本的 WPS 办公软件以享受更好的功能和安全性。定期访问 WPS 官网,可以获取最新的更新和安装包。
下载更新后,安装包将自动替换旧版本,推荐在关闭所有 WPS 文档后进行更新。
3.2 确认系统资源是否充裕
在插入视频之前,检查计算机的系统资源,确保其有足够的内存和存储空间。视频文件通常较大,若内存不够,软件可能会出现崩溃的情况。在必要时,通过关闭其他非关键程序来释放内存。
如果文档内的其他元素较多,将视频分项处理,以减轻负担。
3.3 使用合适的文件格式
确保插入的视频文件格式与 WPS 兼容。不同格式的支持会影响视频播放效果,通常 MP4 格式在各大软件中较为通用。若文件格式不兼容,尝试使用视频格式转换工具进行转换。
选择适合的格式后,尝试重新插入视频,并执行播放测试。
以上步骤详细说明了如何下载视频并有效插入到 WPS 文档中,借助这一工具,您能够在文档内展示更生动的信息。在整个操作过程中,务必保持软件的更新和文件格式的兼容性,从而确保最佳的使用体验。通过不断地实践这一过程,相信您的文档编辑能力将会显著提升,对工作流程的贡献也将不言而喻。如需帮助,也可访问 WPS 官网 获取更多支持与资源。
在学习过程中,参考相关内容关键词,如 ‘wps 中文下载’、’wps 下载’、’wps 下载’、’wps 中文版’,将帮助您更深入地了解相关功能,进一步提高办公效率。




