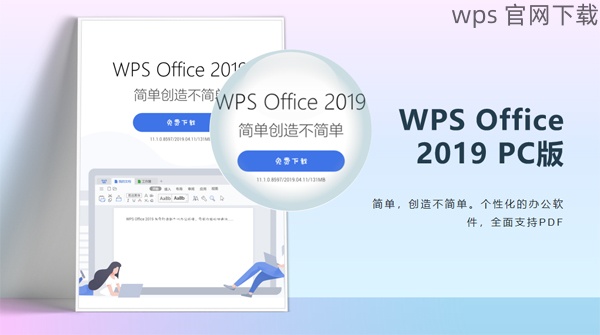共计 1248 个字符,预计需要花费 4 分钟才能阅读完成。
在移动设备上使用WPS办公软件进行文件创造和编辑变得越来越普及。本文将详细讨论在手机上使用WPS进行文件写作的技巧,帮助用户高效利用这一工具。同时,读者将能够在wps官方下载和wps中文官网找到更多相关资源。
常见问题
使用WPS写文件时如何选择合适的模板?
如何在WPS中插入表格与图片?
如何确保我的WPS文件能够跨平台使用?
选择合适的模板
在WPS中,有许多现成的模板可以选择,使得写作工作更加高效。选择合适的模板将直接影响到文件的格式和专业性。
步骤1:打开模板库
启动WPS办公应用,进入“新建”界面。
点击“模板”选项,系统会自动展示多个可供选择的模板。
用户可以根据需求,如个人简历、工作报告等,找到适合的模板进行使用,同时确保搜索优质模板时访问wps官方下载。
步骤2:查看模板详细信息
选择一个感兴趣的模板后,点击“查看详情”以获取更多信息。
模板的基本样式、布局以及可编辑内容都会在此展示。
了解模板的特点有助于用户做出最优选择。
步骤3:应用选定模板
点击“使用”按钮,下载并应用所选模板。
模板会自动加载到编辑界面,用户可以直接开始编辑文本内容。
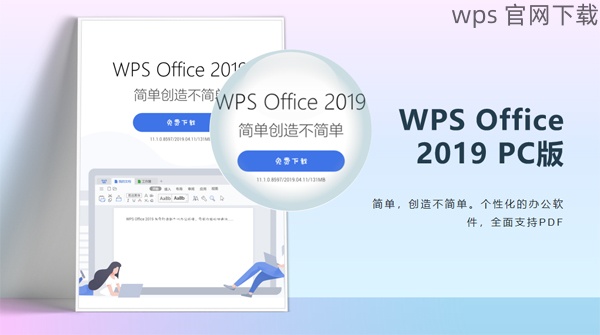
若需要额外定制,确保使用的地方有网络,可以访问wps中文官网获取更多个性化的模板。
插入表格与图片
在撰写文档时,图表的使用能有效传达信息,增加文章的专业性和易读性。
步骤1:插入表格
在WPS主界面,选择“插入”菜单。
点击“表格”选项,从下拉菜单选择需要的表格行列数。
表格将出现在文档中,可以根据需要调整大小与样式。
步骤2:编辑表格内容
选择表格单元格,直接输入所需数据。
利用“格式”工具对表格边框、背景色等进行美化。
适当调整列宽和行高,以确保表格的整洁性。
步骤3:插入图片
在插入工具中选择“图片”。
用户可以选择从本地浏览器上传或者在线搜索图片。
确保所有插入的图片分辨率合适,并对其进行必要的格式调整,以符合文档风格。
跨平台文件使用
确保用户在不同设备间使用WPS文件时的一致性,正确保存与共享文件至关重要。
步骤1:选择合适的保存格式
在文件编辑完成后,点击“文件”菜单,选择“另存为”选项。
确保保存为WPS支持的格式,如DOCX、PDF等,这样便于在其他平台上打开。
访问wps官方下载以获取更新版本支持更多格式。
步骤2:使用云服务
注册并登录WPS云账号,选择“云文档”的选项。
将文件保存到云端,以便在任意设备上访问。
确认文件的同步状态,无论在何时何地都能快速获取所需文件。
步骤3:分享文件
在WPS中,选择“分享”功能,可通过链接或邮件发送文件。
收件人可以直接点击链接在线查看或下载文件,不需要安装WPS。
通过此方式确保文件在团队协作中高效流通,保持工作同步。
*
在手机中使用WPS办公软件编写文件,不仅能提升工作效率,还能够享受各类专业工具带来的便利。通过利用合适的模板、有效插入表格与图片,以及确保跨平台文件使用的正确性,用户能够大大简化文档处理的复杂度。
最终*
提升WPS使用体验的同时,确保常访问wps中文官网以获取最新的信息与支持,使每一次的办公任务都能轻松完成。