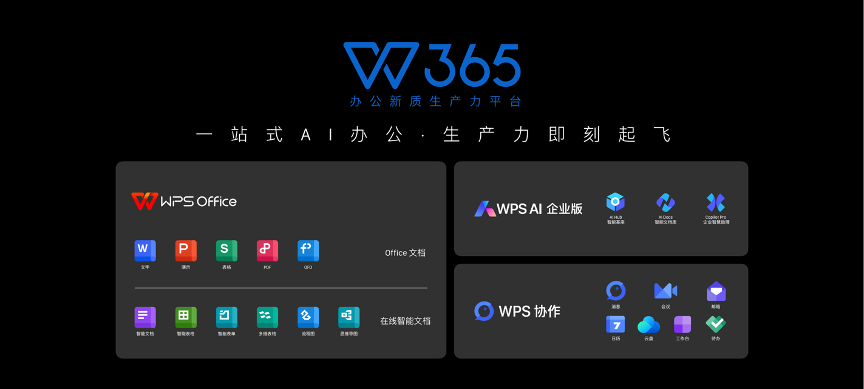共计 1082 个字符,预计需要花费 3 分钟才能阅读完成。
WPS 办公软件是一款功能强大的办公应用,涵盖文字处理、表格及演示多种功能。通过有效利用 WPS,你能在工作、学习中提高效率,解决各种文件操作难题。接下来探讨一些常见问题以及如何解决它们。
相关问题:
如何在 WPS 中下载字体?
怎样在 WPS 中合并文档?
WPS 文件格式如何转换?
如何在 WPS 中下载字体?
经常工作在 WPS 中时,许多用户希望使用独特或新颖的字体来美化自己的文档。WPS 允许用户下载和添加新字体,以下是具体的解决办法。
步骤 1:访问 WPS 中文官网
打开浏览器,在地址栏中输入 wps中文官网。
在官网首页,寻找”资源下载”或”字体下载”链接,点击进入该页面。
步骤 2:选择适合的字体下载
在字体库中,浏览可用字体,选择合适的字体进行下载。
确保选择兼容 Windows 和 WPS 的字体格式,如 TTF 或 OTF。
步骤 3:安装字体
下载完成后,在你的计算机中找到相应的字体文件。
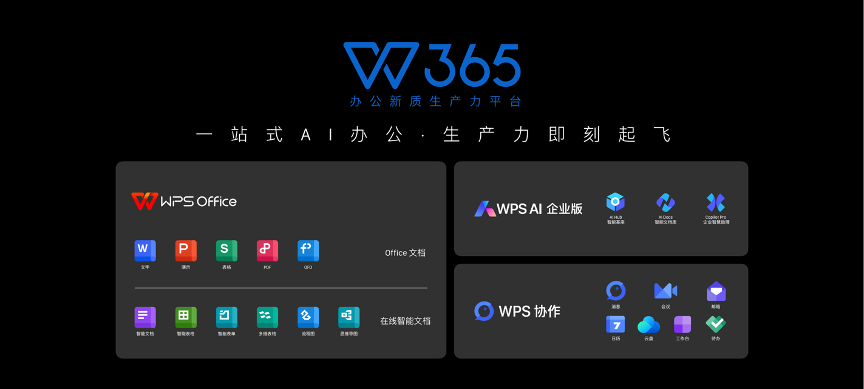
右键点击该文件,选择”安装”来完成字体的安装过程。
重启 WPS 软件,找到新安装的字体并进行使用。
怎样在 WPS 中合并文档?
合并多个文档是一项在日常工作中常见的需求。借助 WPS 的内置功能,合并文档变得非常简单明了。
步骤 1:打开 WPS 文档
启动 WPS 文字应用,并打开需要合并的第一个文档。
确保你已经安装了最新版本的 WPS,访问 wps官方下载 以获得最新版本。
步骤 2:插入其他文档
在菜单中,找到”插入”选项,点击”对象”或”文本文件”。
选择需要合并的其他 WPS 文件,点击”插入”。
步骤 3:调整文本格式
合并后,确保整个文档的格式一致,可以通过选择文本并使用”格式刷”功能来统一样式。
在合并前,预览合并结果,以确保无误。
WPS 文件格式如何转换?
在 WPS 中,用户往往需要将文档转换为不同格式以满足不同需求。下面是如何在 WPS 中进行文件格式转换的完整步骤。
步骤 1:打开需要转换的文件
启动 WPS,点击”文件”菜单,选择要转换的文档。
核实文件无误后,准备进行格式转换。
步骤 2:使用导出功能
在”文件”选项下,找到”导出”选项。
选择所需的文件格式(如 PDF、DOCX、TXT),确保文件能够满足你的需求。
步骤 3:保存转换后的文件
点击”保存”或”导出”,指定文件保存位置,并确保文件名清晰。
转换完成后,可以在目标位置找到已转换的文件,并进行相应使用。
有效利用 WPS 的各项功能,将极大提高工作和学习效率。通过本文提供的指导,用户可以轻松处理下载字体、合并文档到文件格式转换的需求。在 WPS 的帮助下,不论是个人工作还是团队协作,都能实现优秀的文档管理与展示。
在遇到任何问题时,及时访问 wps中文官网 或 wps官方下载 以获取最新支持与资源,确保操作无忧。