共计 1260 个字符,预计需要花费 4 分钟才能阅读完成。
在现代办公中,WPS办公软件因其免费、高效的特点受到越来越多用户的青睐。然而,很多用户在没有网络的情况下会出现困惑,不知如何顺利安装和使用WPS。本文将详细讲解在没有联网的电脑上如何下载和安装WPS办公软件,同时为用户提供相关问题的解决方案。
相关问题:
为了在未联网的电脑上下载WPS,首先必须从另一台有网络的电脑获取安装文件。
第一步:访问 WPS 官网
在有网络的电脑上,通过浏览器访问 WPS 官网 。
在页面上,可以找到相关版本的下载链接,包括最新版本和历史版本。对于无互联网的电脑,下载对应操作系统的安装包尤为重要。
第二步:选择合适的版本
根据电脑的操作系统选择合适的 WPS版本进行下载。
一般来说,Windows用户要下载.exe格式的安装文件,而Mac用户则需要选择.dmg格式的安装文件。确保所下载的文件与自己的电脑配置相符以避免后续不兼容的问题。
第三步:将安装文件转移
通过 U盘或移动硬盘等移动存储设备将下载的 WPS安装文件转移到未联网的电脑上。
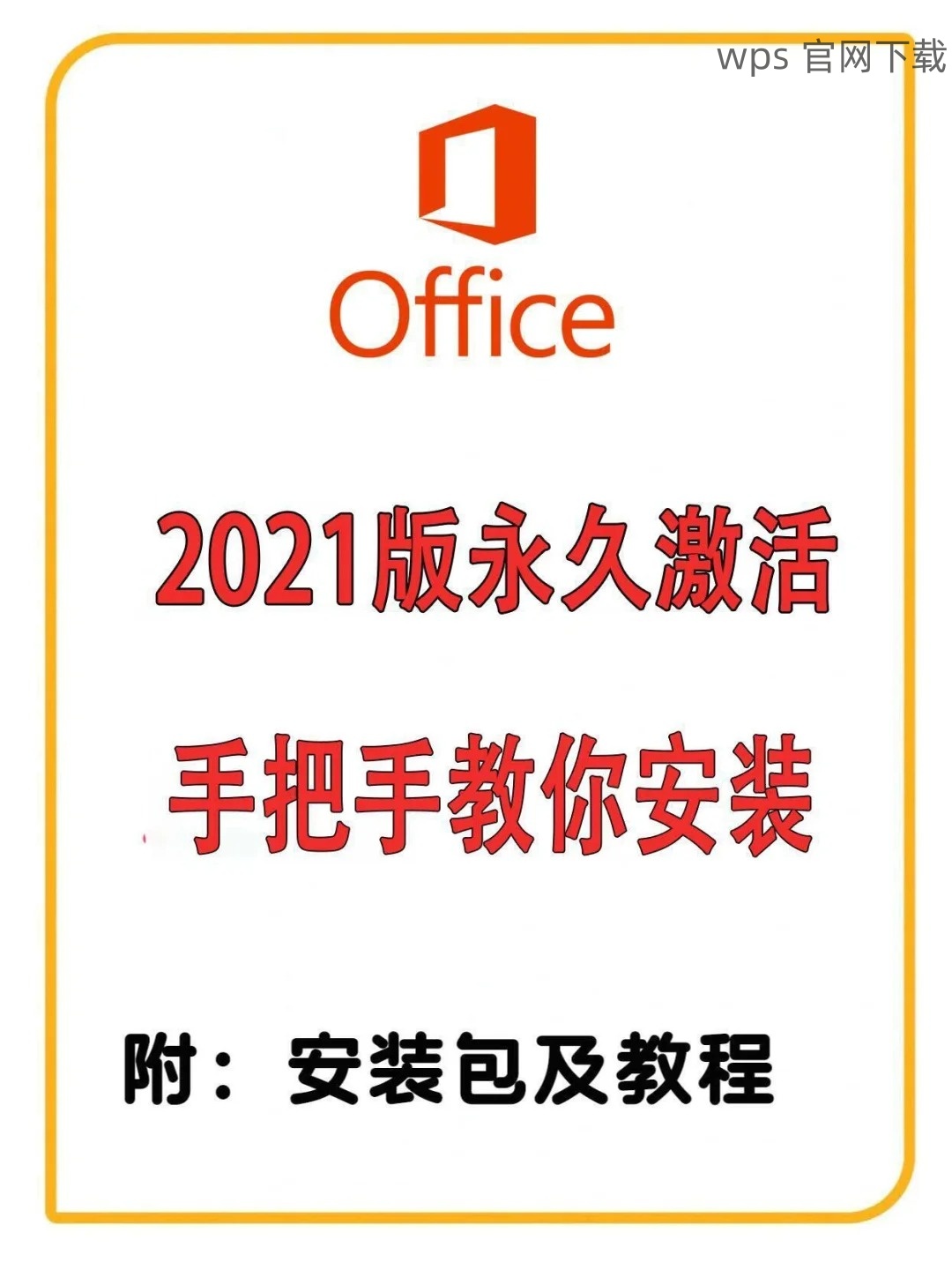
插入移动存储设备后,拷贝之前下载好的安装文件到本地硬盘中的任意目录,确保方便找到并运行安装程序。
有了安装文件后,接下来的步骤是进行软件安装。
第一步:运行安装程序
在未联网的电脑上,双击存储的 WPS安装文件。
通常情况下,系统会弹出用户账户控制的提示,要求对该应用程序进行确认。用户需要选择“是”以继续安装过程。
第二步:选择安装路径
安装程序会询问用户安装路径,保持默认路径,便于后续使用。
如果用户想选择其他路径,需确保所选磁盘空间充足并记住安装位置,这将有助于后续的使用和卸载。
第三步:完成安装
待所有的安装步骤完成后,用户会看到安装完成的提示窗口。
此时,可以选择是否立即启动WPS程序。为了确保软件能够正常运行,用户应该及时查看安装过程中的任何警告或提示信息。
安装成功后,不联网的电脑也能顺利启动和使用WPS。
第一步:打开WPS应用
用户可以根据桌面上的图标或开始菜单找到WPS应用并双击打开。
在打开的界面上,用户可以选择需要使用的模块,包括文字处理、表格及演示文稿等,功能与联网环境下使用无异。
第二步:创建或导入文件
用户可在WPS中创建新文档,或导入已保存的文件进行编辑。
在“文件”菜单中,选择“新建”便可创建新文档,或选择“打开”根据提示导入其他文档。
第三步:保存工作成果
为了避免数据丢失,定期保存工作。
点击工具栏上的“保存”图标或使用快捷键Ctrl+S,确保所有变更都已保存到硬盘。
在未联网的电脑上安装 WPS办公软件并不复杂,用户只需提前下载好需要的安装文件并进行简单的安装步骤即可顺利使用。
通过这几步,用户可以轻松获取WPS中文版并在无网络环境下完成各类文档的编辑、处理和个人使用需求。
在实际使用中,务必注意文件的保存和及时备份,以便保持资料的安全及完整。希望这篇文章能帮助到需要进行 WPS 下载 的用户,顺利实现高效办公。




