共计 919 个字符,预计需要花费 3 分钟才能阅读完成。
在无法联网的情况下,有时会遇到下载及使用WPS软件时的困难,尤其是首次下载的WPS 软件无法插入图片的问题。本文将为你提供一些解决方案,以帮助你顺利使用 WPS 官网 的相关功能。
相关问题:
确保使用的WPS是最新版本至关重要,可以避免因版本过旧而导致的功能缺失。
a. 查找可用的安装文件
确保在可以联网的电脑上进入 WPS 官网,下载最新的 WPS 中文下载 文件,并将其复制到U盘或其他存储设备中。
b. 执行安装
将安装文件复制到未联网的设备上,双击运行安装程序。按照提示逐步完成安装,并确保设置正确的文件保存路径。
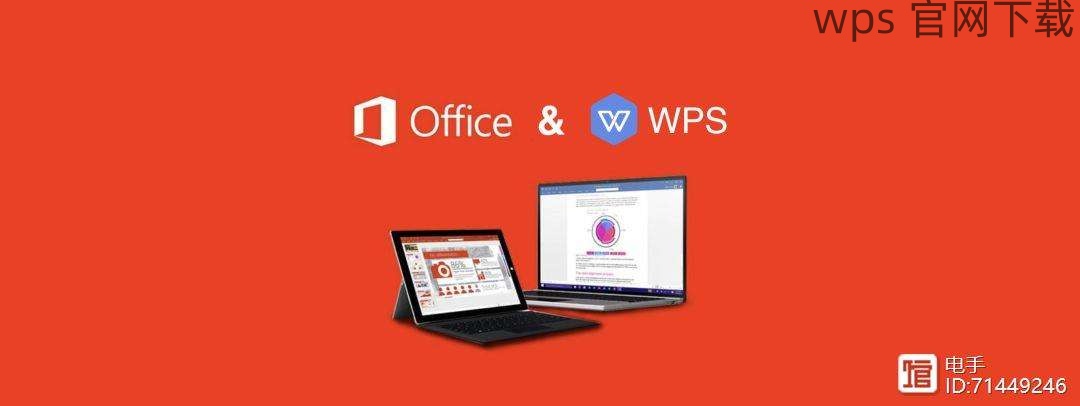
c. 进行版本检查
安装后打开WPS,进入“帮助”菜单,查看版本信息。如果不是最新版本,再次进行下载。
在未联网的情况下,用户可能需要依赖本地保存的模板和图片。
a. 准备模板文件
可以在联网状态下找到所需的模板,将其下载至本地,确保保存为常见的文件格式,如.wpt或.wps。
b. 导入模板
在WPS中,点击“文件”菜单,选择“新建”,接着选择“我的模板”。从本地目录中找到之前所下载的模板文件并导入。
c. 插入图片
在WPS应用中,找到“插入”菜单,选择“图片”。此时浏览本地文件,选择已保存的图片并插入文档中。
如果在安装后发现某些功能无法使用,需进行以下步骤。
a. 已安装组件检查
在WPS主界面,进入“设置”,查看已安装的插件和功能组件,有助于确定功能限制的原因。
b. 进行必要的补充安装
如发现某些功能未能正常使用,尝试在联网电脑上下载所需的补充组件,并将其复制到未联网的电脑上进行安装。
c. 启动和重新配置
重新启动WPS软件,查看功能是否恢复正常。如有需要,进行配置修改,确保已启用你所需的功能。
在未联网的电脑上下载和使用WPS时,可能会遇到一些常见的问题。通过进行版本检查、导入所需模板和解决功能限制,通常可以有效解决这些问题。确保使用正确的步骤和文件,可以使你顺畅使用 WPS 中文版 的所有功能,从而提升工作效率。
对于有更深入需求的用户,访问 WPS 官网 查找更多资源和帮助始终是一个不错的选择。




