共计 1155 个字符,预计需要花费 3 分钟才能阅读完成。
在现代办公中,WPS办公软件因其强大的功能和便捷的操作,受到了越来越多用户的青睐。然而,许多用户在下载安装过程中常遇到各种问题。本文将详细介绍如何顺利完成电脑WPS的下载与安装,并回答以下几个常见问题:
在安装WPS时遇到错误的原因是什么?
如何更改WPS的安装路径?
WPS官方下载的官方网站是什么?
一、WPS下载的准备工作
在开始下载安装WPS之前,确保你的电脑具备足够的存储空间,且系统为支持的版本。稳定的网络连接也是下载WPS的重要前提。
检查操作系统及版本要求,确保你的电脑符合WPS的系统需求。WPS一般支持Windows 7及以上版本,以及macOS系统。
请确保网络连接稳定,以免下载过程中出现中断。如果使用的是企业网络,请确认网络防火墙设置允许软件下载。
在安装WPS之前,检查存储空间是否足够。如果发现存储空间不足,可以考虑删除不必要的文件,确保至少有1GB以上的可用存储空间。
二、从官方网站获取WPS安装包
在下载WPS前,确保访问其官方网站,以保证获取到正版的安装包。
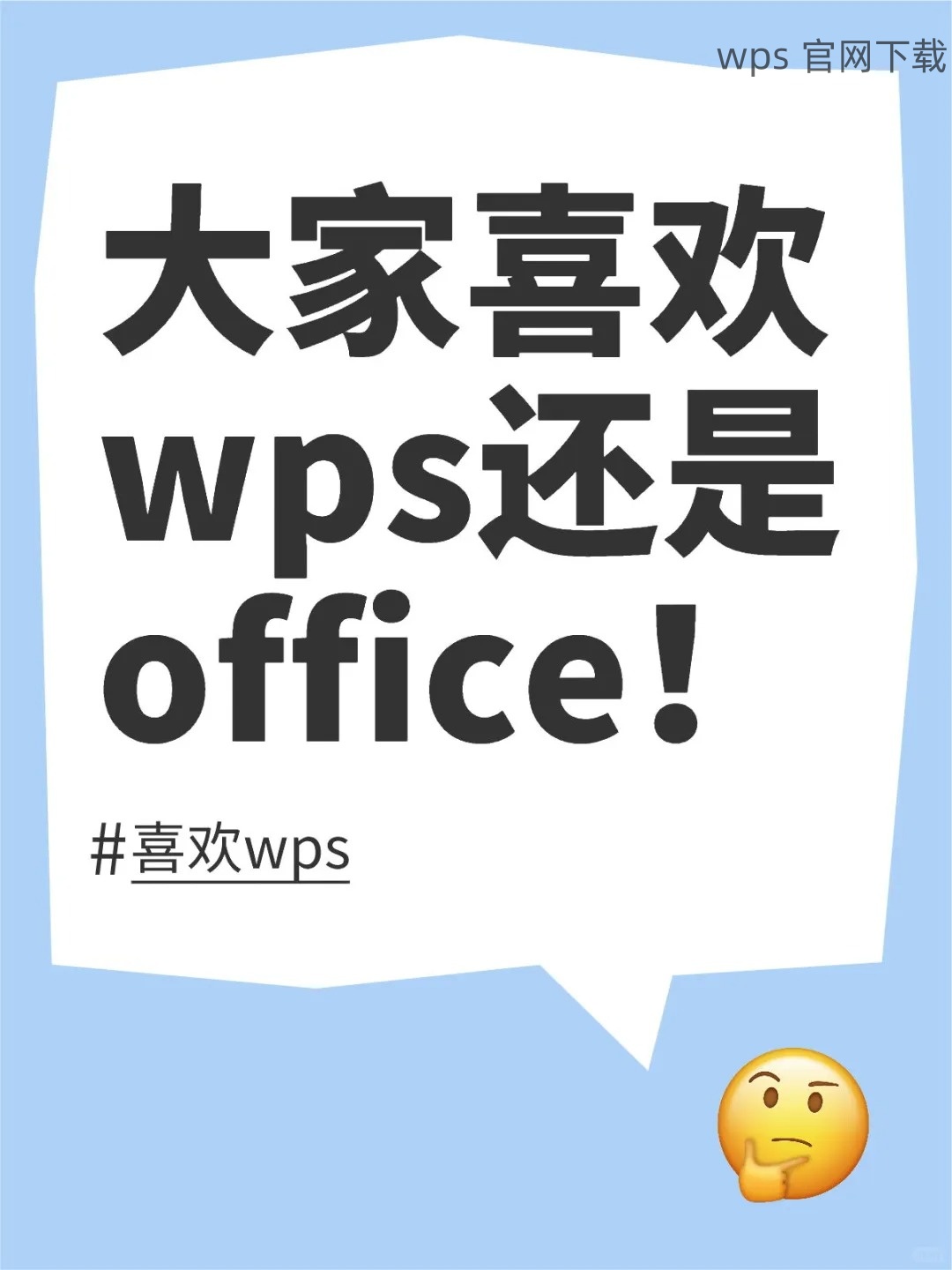
打开你的浏览器,输入“wps官方下载”在搜索引擎中查找WPS的官方网站。
在WPS中文官网上,选择针对你的操作系统的合适版本(Windows或macOS)。点击下载按钮开始下载最新版本。
下载完成后,在你的下载目录中找到安装包,确保文件大小符合官网提供的统计数据,以避免下载的文件不完整。
三、WPS的安装步骤
安装WPS的过程非常简单,按照以下步骤即可完成安装。
双击你下载的WPS安装包,确保你有管理员权限。系统可能会弹出用户账户控制窗口,点击“是”以允许该程序对电脑进行更改。
在安装向导中,你可以选择默认的安装路径或自定义路径。为了方便管理,记录下来。点击“下一步”继续。
点击“安装”开始安装过程。安装过程中请勿关闭安装程序,等待安装完成。
四、安装后的基本设置
成功安装WPS后,可以进行基本设置,以优化使用体验。
打开WPS后,会提示你绑定或登录账号。如果你有账户,请输入登录信息;如果没有,可以选择注册一个新账户。
进入WPS的设置菜单,选择文件格式选项,设置默认的保存格式为“WPS文档”,这样可以避免格式不兼容的问题。
根据自己的工作需求,设置常用功能的快捷键和界面布局,提升工作效率。
通过上述步骤,你应该能够顺利完成WPS的下载安装。为确保你使用的是正版软件,记得从官方渠道下载,同时针对安装过程中的问题,以上内容也给予了一定的解决方案。
常见问题与解决方案
如在下载安装过程中仍有困惑,不妨再次访问“wps官方下载”和“wps中文官网”获取更多信息。希望你能顺利享受到WPS带来的高效办公体验!