共计 1003 个字符,预计需要花费 3 分钟才能阅读完成。
WPS Office是一款强大的办公软件,涵盖了文字处理、表格制作及演示文稿等多种功能,非常适合各种用户使用。为了顺利安装和使用WPS办公软件,下面将详细介绍如何在电脑上下载WPS,并回答相关问题。
常见问题探讨
解决方案概述
下载WPS的步骤相对简单,通过正规的途径进行下载不仅能够保障软件的安全性,同时还能够避免一些常见的使用问题。
步骤1:访问官方下载页面
访问wps官方下载
详细步骤
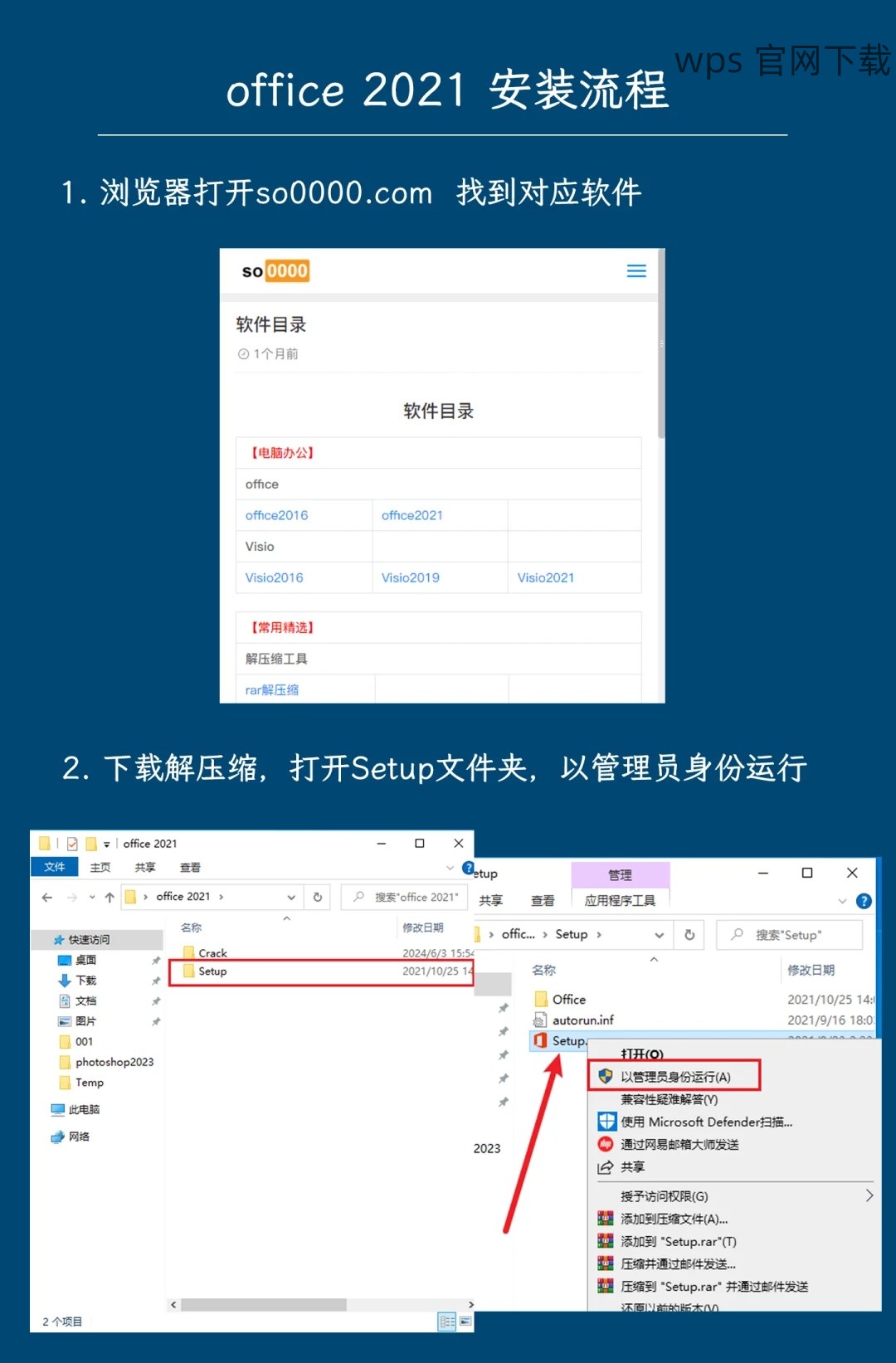
步骤2:安装WPS软件
运行下载的安装包
详细步骤
步骤3:设置WPS为默认办公软件
更改默认程序设置
详细步骤
*
经过以上步骤,电脑上顺利下载并安装WPS Office后,将能够有效提高办公效率。在使用WPS的过程中,如有任何问题,可随时访问wps中文官网以获取技术支持和更新。确保定期检查版本更新,以获取最新的功能和性能改进。
正文完




