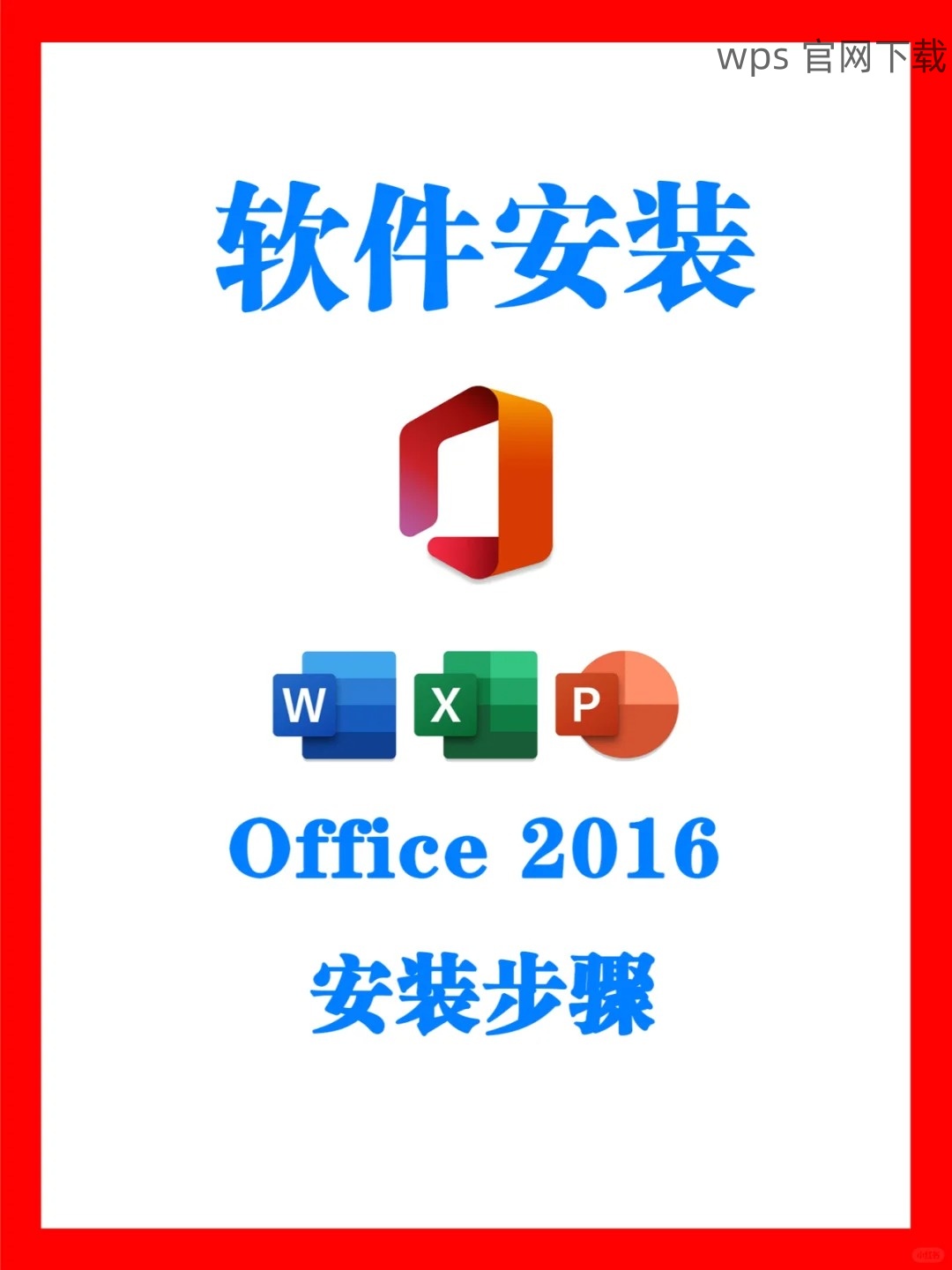共计 1404 个字符,预计需要花费 4 分钟才能阅读完成。
WPS 办公软件是一款非常实用的文档编辑工具,它在企业和家庭中都被广泛使用。如果需要在电脑上下载 WPS 办公软件,以下是详细的步骤及相关问题的解决方案。
相关问题
下载 WPS 办公软件时遇到速度很慢的情况?
如何解决 WPS 下载出现的安装失败问题?
下载的 WPS 软件如何进行安装及基本配置?
下载 WPS 办公软件
选择下载渠道
要确定下载的渠道是官方的。可以通过访问 WPS 的官方网站进行下载,确保下载的软件是最新的版本。
访问 WPS 官网,通常这会在搜索引擎的前几位显示。确保选择的是官方网站链接。
在官网中查找下载页面,通常会在首页的大按钮或导航菜单中容易找到。
点击下载链接,选择适合自己系统的版本(如 Windows 版或 Mac 版)。
选择版本
对于电脑下载安装 WPS,需根据自己的需求选择版本。
常见的版本包括 WPS 免费版、WPS 专业版等。可以通过比较各版本的功能,选择合适的。
如果希望在功能上更多样化,考虑 WPS 中文版,该版本支持多种语言和字体库。
确定下载方式是直接安装包下载还是通过应用商店。
开始下载
在确定好下载渠道和版本后,便可以点击下载。
单击下载按钮后,自动开启下载进程。注意查看浏览器的下载管理器,确认下载状态。
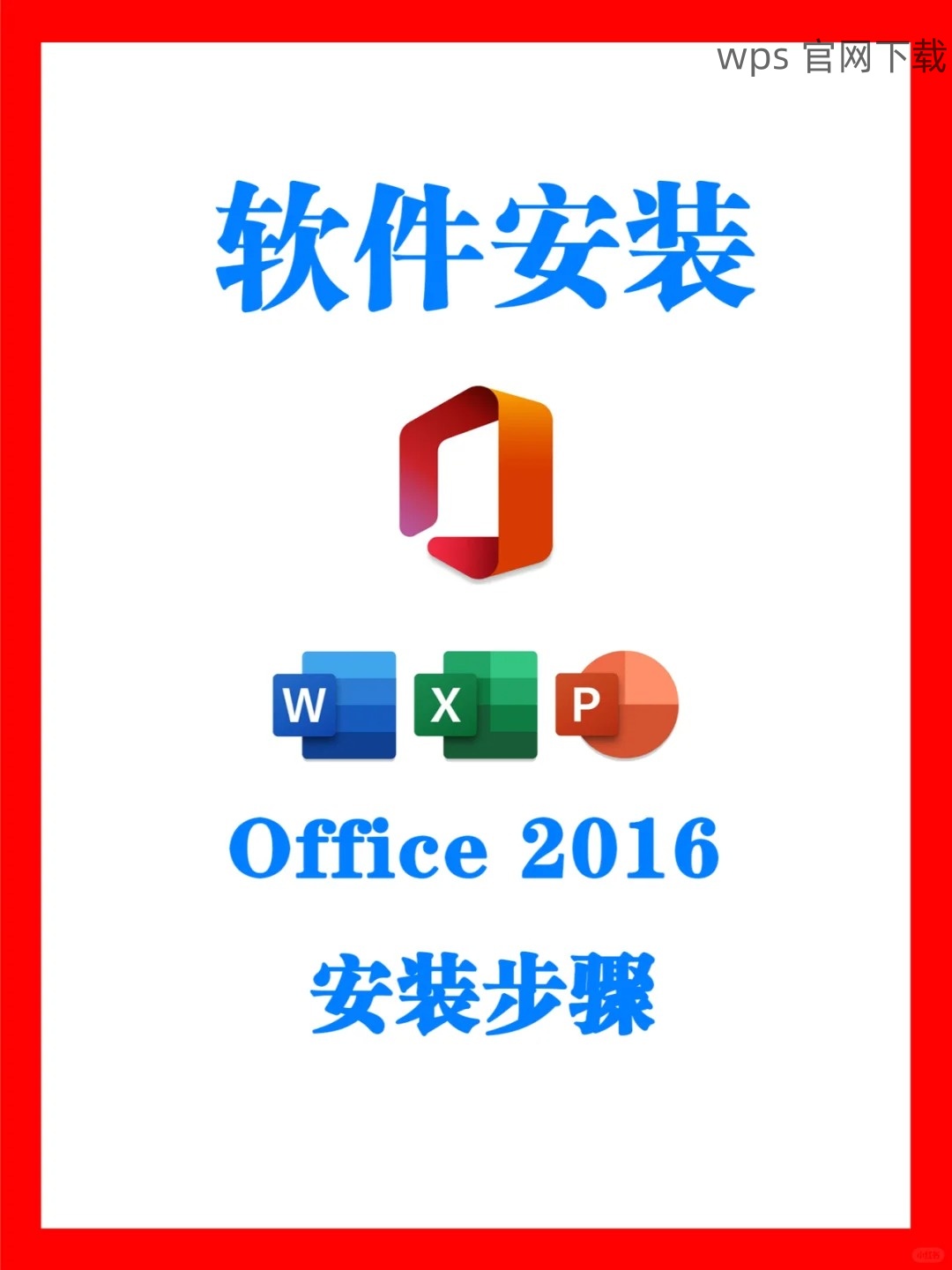
如果下载速度较慢,可以尝试切换网络,去掉VPN等特殊设置,确保网络稳定。
等待下载完成后,检查下载的安装包大小和格式,确保无误。
安装 WPS 办公软件
开始安装
下载完成后需进行软件的安装。
访问下载文件所在位置,双击安装包。
出现提示时,选择“运行”以启动安装程序,部分系统可能需要授权。
根据系统提示,选择不同的安装选项,选择“快速安装”或“自定义安装”。
完成安装配置
若选择自定义安装,需要根据需求进行设置。
在安装向导中,可以选择安装路径。强烈将其安装到默认路径,减少后续问题。
在应用程序选择时,可根据个人需求选择需要的附加组件,例如插件、模板等。
点击“安装”按钮,等待安装软件的过程完成。一般情况下,完成后会弹出提示窗。
检查程序运行
安装完成后,务必检查软件是否正常运行。
找到计算机桌面上的快捷方式,双击打开 WPS 软件。若打开成功,说明安装成功。
如果软件无法启动,尝试以管理员身份运行,右键单击图标并选择“以管理员身份运行”。
如仍无效,考虑重新安装,确保已有卸载软件版本。
基本配置与使用
设置用户信息
首次运行 WPS,用户需配置相关信息。
打开软件后,找到相关设置选项,通常在右上角的“设置”中可以找到。
配置个人信息,包括姓名、单位等,有助于文件自动生成的文档格式。
设置文件保存路径,选择适合的文件夹来方便查找。
熟悉软件功能
了解 WPS 中的各项功能,有助于提升使用效率。
通过右侧的提示或帮助文档,了解菜单的每项功能。
重点关注常用功能,如文档创建、表格功能、演示等,逐步熟悉操作。
可以参加线上教程或视频学习,进一步掌握高级技巧。
保存与分享文件
配置信息完成后即可开始创建文件和文档。
创建文档时可选择空白文件、模板或从其他文档导入内容。
在保存文件时,请注意使用常见格式,如 .wps、.doc 等,以确保兼容性。
使用云服务保存文件,实现随时随地的访问和分享文件,增强工作灵活性。
下载与安装 WPS 办公软件过程虽然简单,但也需要细致的操作步骤。在选择渠道、版本下载时,务必确保来源安全,并根据指引进行安装与配置。掌握操作后,能够有效提升文档处理效率,并让工作生活更加便利。随着科技的发展,多数 WPS 下载手续也变得日益简单,相信会有更多便捷的使用方式出现。