共计 1167 个字符,预计需要花费 3 分钟才能阅读完成。
WPS办公软件是一款广泛使用的办公软件,涵盖了文字处理、表格计算和演示文稿等功能。无论是学生、职场人士还是企业用户,WPS都能满足他们的需求。下载安装WPS并顺利运行,对于提高办公效率至关重要。本文将为你提供详细的步骤,以便你能够快速完成WPS的下载和安装。
常见问题
解决方案
选择可确保用户下载到最新的、无病毒的正版本。这意味着你将享受到所有最新功能和安全补丁,从而在使用中获得最佳体验。对于企业用户,使用官方渠道下载WPS能够减少潜在的安全风险,确保数据保护。
步骤1:访问官方网站
打开浏览器,访问 WPS官方下载。在网站首页,你会看到提供的软件下载链接和相关功能介绍。确保你选择的是适合自己操作系统的版本(Windows或macOS)。
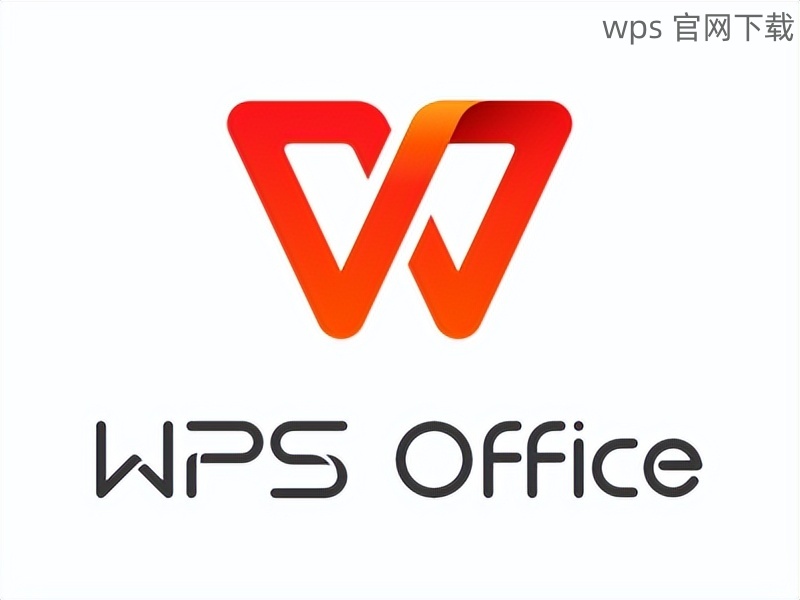
步骤2:点击下载按钮
在WPS中文官网首页,找到“下载”或“立即下载”按钮,点击后系统会自动开始下载WPS安装包。下载过程可能需要几分钟,具体时间取决于网络速度。
步骤3:查看下载进度
在浏览器工具栏中可以看到下载进度,确保下载完成。下载结束后,打开文件夹,找到下载的安装包,一般为.exe或.dmg格式。
步骤1:启动安装程序
双击下载的安装包,启动WPS安装程序。系统可能会弹出安全提示,询问是否允许此程序对计算机进行更改。确认后,启动安装过程。
步骤2:选择安装路径
在安装过程中,系统会要求选择安装路径。你可以使用默认路径,也可以自定义路径,只需保证计算机有足够的存储空间。在选择完毕后,点击“下一步”继续。
步骤3:完成安装设定
根据提示完成安装设置,系统会进行一系列的安装准备。下载并安装所有必需的组件后,再点击“完成”按钮,WPS就安装好了。在此过程中保留WPS中文官网的页面,以便随时查阅相关的帮助信息。
步骤1:第一次启动WPS
安装完成后,你可以在桌面上找到WPS的图标,双击以启动WPS。初次启动时,系统可能会进行一次文件的配置和必要组件的加载,请耐心等待。
步骤2:设置用户信息
WPS启动后,通常会要求用户设置账户信息。你可以选择创建一个新的WPS帐户,或使用已有的账户登录。设置完成后,WPS会为你提供个性化的推荐和使用。
步骤3:选择合适的模板
在首次使用WPS时,你可以在首页选择不同的模板文件开始使用,例如空白文档、表格或演示稿等。这将帮助你更便捷地使用WPS,提升办公效率。
下载和安装WPS办公软件是一个简单的过程,通过访问WPS官方下载和在上获取的信息,可以确保你顺利完成安装。无论是为了提高工作效率,还是进行日常的文档处理,WPS均是一个理想的选择。希望这篇文章能为你在使用WPS时提供帮助和明确的指导。