共计 1392 个字符,预计需要花费 4 分钟才能阅读完成。
在现代办公环境中,高效办公软件的使用至关重要。WPS Office作为一款功能强大的办公软件,能够帮助用户提升工作效率。本文将详细介绍如何在电脑上下载WPS,并在解答用户的相关疑问时,提供清晰的步骤指导。
相关问题
步骤一:访问WPS中文官网
在下载WPS之前,首先要找到官方的下载链接。
步骤二:选择合适的版本
在WPS的下载页面,用户需要选择合适的版本。
步骤三:下载完成后的处理
在下载完成后,用户需处理下载的安装文件。
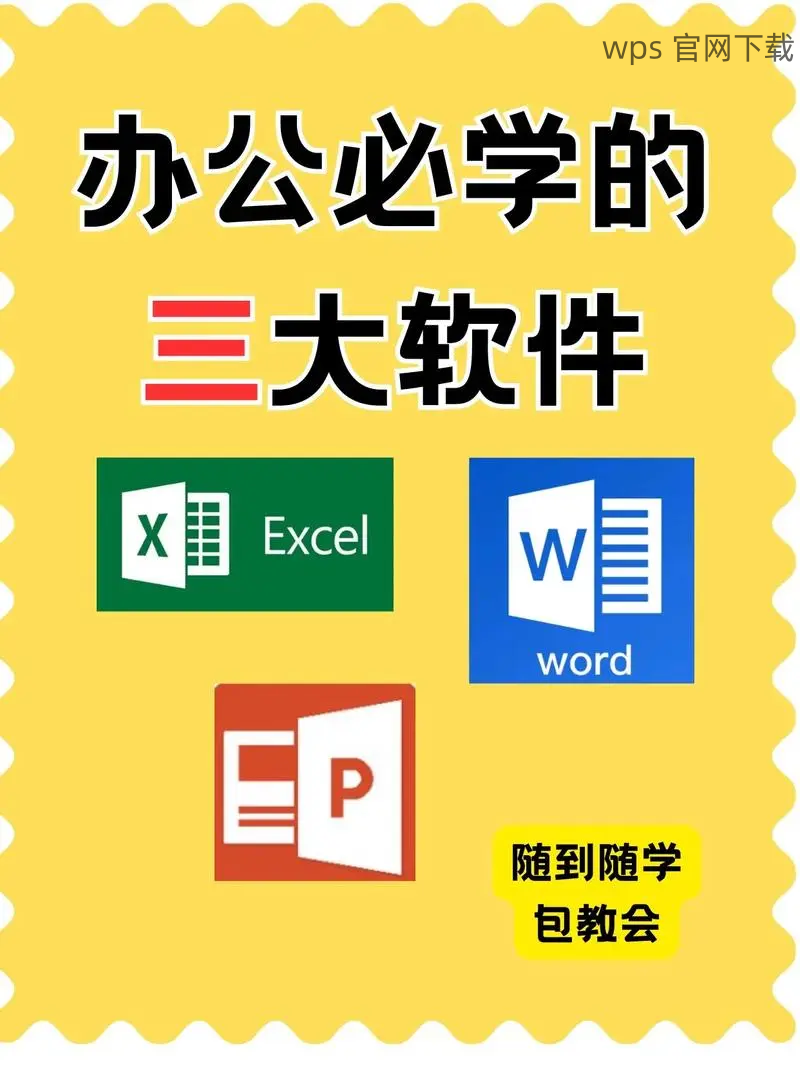
步骤一:打开安装程序
在下载并完成安装文件后,需启动安装程序。
步骤二:遵循安装向导
遵循安装向导的指示,进行详细设置。
步骤三:激活WPS软件
WPS安装完成后,需进行软件激活。
步骤一:下载错误解决
如果在下载过程中出现错误,用户可以试试以下办法。
步骤二:兼容性问题处理
如果在不同操作系统之间转移wPS文档遇到问题,可以选择以下方法。
步骤三:安装后无法使用
若WPS安装后无法正常使用,可尝试这些解决方案。
通过本文介绍的步骤,用户可以轻松且高效地在电脑上下载并安装WPS Office。解决下载和安装过程中的常见问题可进一步提升使用体验。确保使用的是来源可靠的WPS官方下载文件,借助wps中文官网获取最快速的连接与帮助,将为你的办公提供更为便利的服务。
正文完




