共计 1029 个字符,预计需要花费 3 分钟才能阅读完成。
在数字化办公中,WPS 办公软件凭借其强大的功能和易用性成为了许多用户的首选。通过本文,你将了解如何在电脑上顺利进行 WPS 的下载、安装以及使用。
相关问题
1.1 访问官方网站
打开你所使用的浏览器,在地址栏中输入“wps 官网”。你将看到 WPS 的官方网站。此网站提供了最新版本的下载链接和相关信息,确保你获得的是正版软件。
1.2 查找下载链接
在网页主页上,通常会看到“下载”按钮或导航菜单,点击进入下载页面。这里会提供多个版本的 WPS,如 WPS 中文下载、WPS 手机版等。选择适合你操作系统的版本,点击相应的下载按钮。
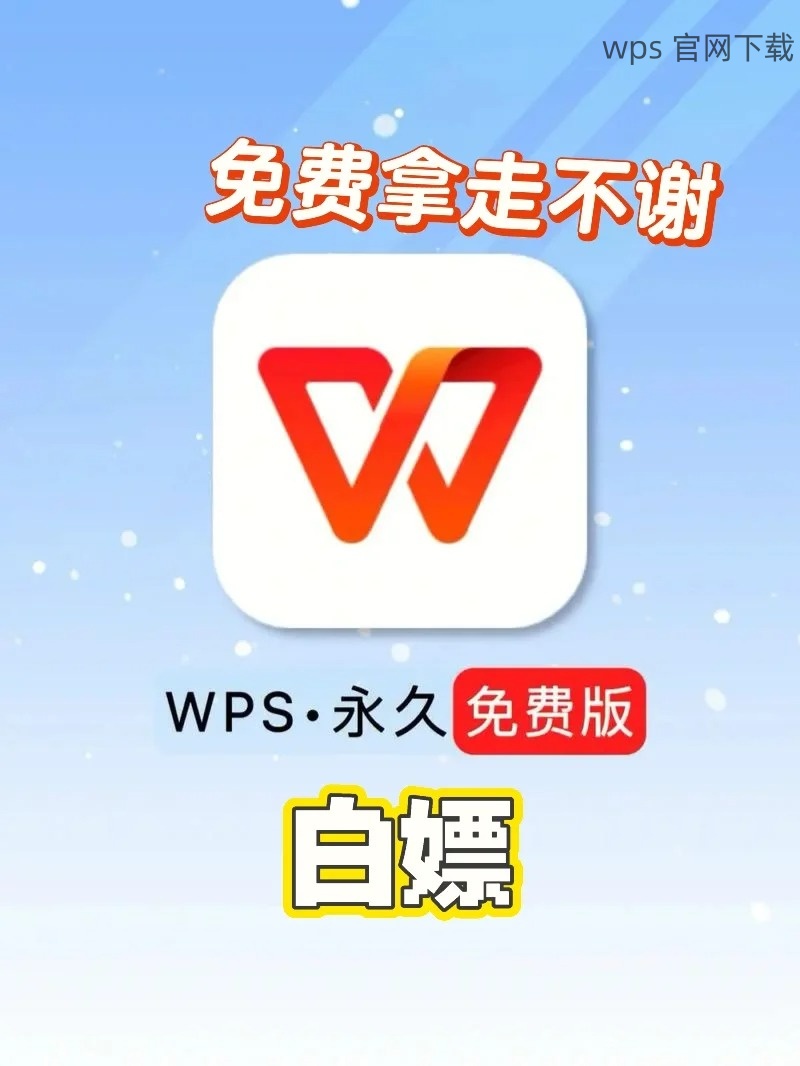
1.3 保存文件
下载文件的保存位置可以根据个人需求自行选择。选择一个易于找到的文件夹,例如桌面或下载文件夹。下载完成后,确保已下载文件完整,无损坏。
2.1 解压下载文件
找到你下载的 WPS 安装包,通常为压缩文件格式。右键点击该文件,选择“解压到当前位置”或使用压缩软件进行解压。将解压后的文件夹打开,你应该会看到安装程序,例如“setup.exe”文件。
2.2 运行安装程序
双击“setup.exe”文件,系统会询问你是否允许该程序进行更改,点击“是”。接下来,会弹出安装向导,用户可以选择语言、安装路径等。使用默认选项,确保安装文件正常进行。
2.3 完成安装并启动
安装程序会显示进度条,待安装完成后,点击“完成”按钮。你可以在桌面上找到 WPS 的图标,双击启动软件,进行首次设置。
3.1 创建新文档
打开 WPS 后,你会看到多个选项,如新建文档、打开文档、模板等。选择“新建”按钮,选择相应的文档类型,如 WPS 文字、WPS 表格或 WPS 演示,以创建一个新的文档。
3.2 使用模板
如需快速制作,WPS 提供了丰富的模板,你可以选择“模板”选项,浏览并选择适合的文档模板。下载的模板会自动加载在 WPS 中供你编辑。确保可以根据个人需求进行调整。
3.3 保存和导出文件
创建完成后,选择“文件”菜单,点击“保存”或“另存为”。你可以选择保存格式为 WPS 格式或导出为其他格式,如 PDF。确保文件保存在你熟悉的文件夹中,方便查找和使用。
下载和安装 WPS 办公软件是一个简单的过程,只需遵循以上步骤,你就可以顺利完成 WPS 下载和安装,以及后续的使用。对于新用户,查看 WPS 官网 的支持服务,获取更多使用技巧和常见问题解答。WPS的各项功能值得每一位用户去发掘和掌握。




