共计 857 个字符,预计需要花费 3 分钟才能阅读完成。
WPS 表格是大家常用的一款办公软件,适合数据处理、分析及展示。本文将提供详细的步骤,教您如何下载 WPS 表格,确保顺利完成操作。
相关问题
如何在电脑上下载 WPS 表格?
WPS 表格免费下载是否安全?
WPS 中文官网的下载链接是什么?
解决方案
要下载 WPS 表格,最重要的是从 WPS 中文官网进行下载,以确保版本的安全性和完整性。下面提供详细的步骤。
一、访问 WPS 中文官网
访问 wps中文官网,这是 WPS 表格的官方网站,确保您能下载到最新的版本。
在官网首页,通常会有明显的“下载”或“立即下载”按钮,点击进入下载页面。
WPS 中文官网提供多个版本(如Windows、Mac等),根据自己的操作系统选择适合的版本。
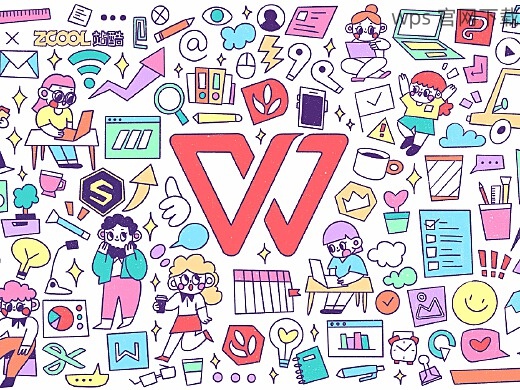
二、下载安装包
选择合适的版本后,点击下载按钮,浏览器会自动开始下载 WPS 表格的安装包。
在浏览器的下载记录中,可以查看下载进度和预计完成时间,确保文件正常下载。
下载完成后,文件通常会保存在“下载”文件夹中,找到安装包以便下一步操作。
三、安装 WPS 表格
找到下载的安装包,双击运行,根据提示开始安装 WPS 表格。
在安装过程中,会提示选择安装位置。您可以选择默认路径,或根据需要自定义安装目录。
按照步骤完成安装,安装完成后,系统会提示您可以启动 WPS 表格。
四、启动 WPS 表格并进行设置
安装完成后,在桌面上找到 WPS 表格的图标,双击打开程序。
第一次打开时,系统会要求您进行一些基本设置,比如语言偏好和个性化选项,按照指引完成即可。
设置完成后,您就可以开始使用 WPS 表格进行数据处理和分析了。
通过以上步骤,您可以方便地下载并安装 WPS 表格。确保从 wps官方下载 ,以获得正式、安全的软件版本。希望这篇指南能助您轻松掌握 WPS 表格的下载与安装过程。
最后
定期访问 wps中文官网 查看最新版本及更新信息,确保您的软件始终保持在最佳状态。




