共计 1285 个字符,预计需要花费 4 分钟才能阅读完成。
在如今数字化办公的环境中,WPS Office作为一款功能强大的办公软件,得到了越来越多用户的青睐。对于初次下载和安装WPS的用户来说,明确的步骤尤为重要。本文将为你提供详细的电脑版WPS下载教程,并解答一些常见问题,以帮助你顺利完成下载与安装。
常见问题
WPS官方下载步骤
访问 wps官方下载 页面。在网站中,你将看到多个版本的WPS Office供选择。注意确认你的操作系统是Windows还是Mac,以便选择正确的版本。
在网站上,导航栏中可能会有“下载”选项,点击进入。在下载页面,确保你选择了适合你的电脑系统的版本,并查阅相关的版本说明。
如需获得更多信息,深入了解不同版本的功能,可以访问 wps中文官网,以获取更全面的资讯。
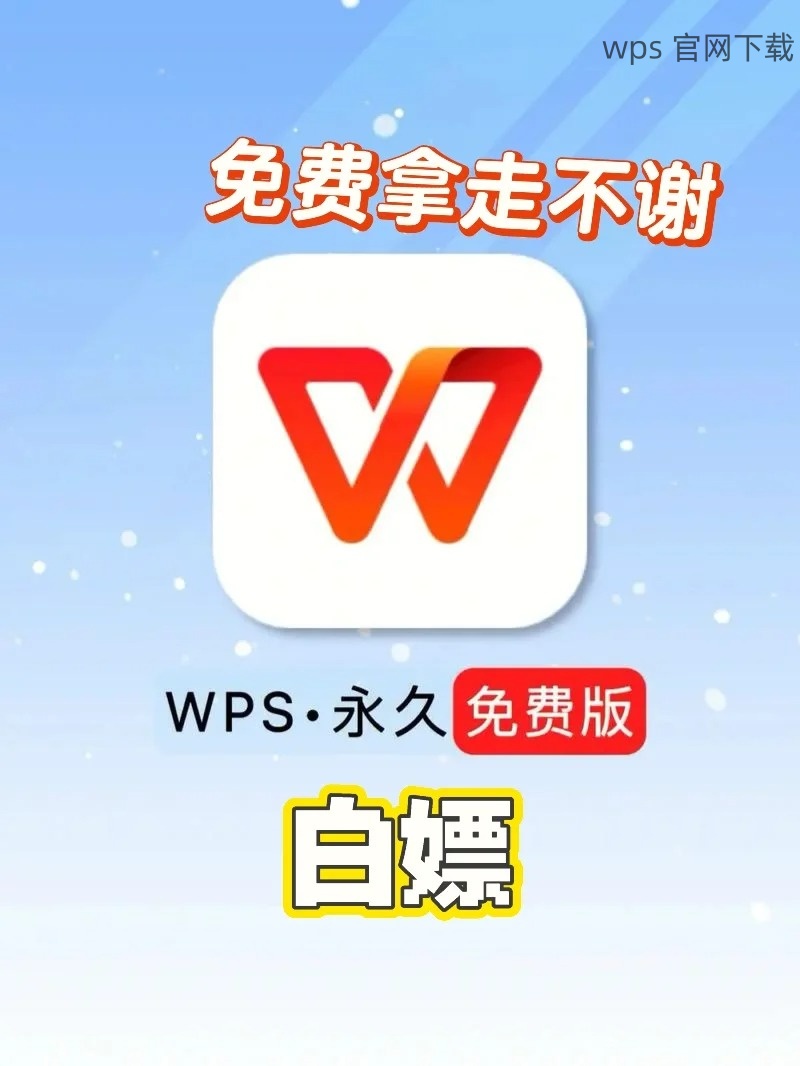
在下载页面确认所选择的版本。如有疑问,可以查看用户评论和评分,获取社区反馈,帮助你做出更明智的选择。这些评论往往可以提供该版本的稳定性和功能性参考。
下载按钮通常会显眼地显示在页面中央,确保你点击正确。确认后,点击下载,系统会自动为你生成下载链接。
点击下载按钮后,系统会提示你选择下载路径。选择你希望保存安装包的位置,推荐保存到桌面,以方便随后找到。下载过程中,要确保网络连接稳定,避免因网络问题造成下载中断。
一旦下载完成,找到下载的文件,通常为一个.exe或.zip格式,准备进行安装操作。
安装WPS的详细步骤
假如下载的文件为压缩包(.zip),请在你的电脑上右键点击该文件,并选择解压缩。选择解压后的目标文件夹,如桌面或其他易于访问的文件夹。
解压缩后,请双击解压后的文件夹,查看里面是否包含安装程序。如果文件夹中有多个文件,找出以“setup”或“install”命名的可执行文件。
双击安装程序,启动WPS的安装向导。根据提示进行操作,选择相应的安装选项。对于大部分用户,选择“默认安装”即可。如果你需要自定义安装路径,可以选择“自定义安装”。
在安装过程中,注意逐步阅读每个步骤的说明,看是否需要接受相关许可协议,以免错过重要信息。
安装程序会自动进行必要的操作,此过程可能需要数分钟。请耐心等待,直到指示“安装完成”出现。安装完成后,系统会提示你是否立刻启动程序,选择“否”还是“是”均可,根据个人需求决定。
此时你已经成功安装WPS Office,可以在桌面找到相应的快捷方式,启动程序的同时,也可以通过 wps官方下载 访问更多功能设置及官方资源。
对于希望使用WPS Office的用户,了解下载安装过程至关重要。确保你从 wps中文官网 安全下载,并详细按照步骤进行安装,便可顺利使用这款强大的办公软件。如果在下载或安装过程中遇到任何问题,请查询相关的帮助文档或访问WPS的官方网站获取技术支持。
WPS官方下载和安装过程简单明了,只需遵循上述步骤便可顺利完成。记得在下载之前确认你的操作系统及要求,确保下载的版本适合你的电脑。如果有任何疑问,随时访问 wps官方下载 获取更多信息。