共计 1263 个字符,预计需要花费 4 分钟才能阅读完成。
如果你在寻找下载电脑版WPS的途径,那么这篇文章将为你提供全面而详细的指导。WPS Office是一个功能强大的办公软件,广泛应用于文档处理、表格制作和演示文稿等。无论是学生、职员还是企业用户,WPS都能满足不同的办公需求。本文将解答关于“电脑版wps在哪下载”的问题,并详细介绍下载及安装流程。
如何在电脑上下载WPS?
相关问题:
为了确保安全和软件的最新版本,始终通过官网进行下载。访问以下链接可以直接进入下载页面:
步骤 1: 访问 WPS 中文官网
步骤 2: 开始下载
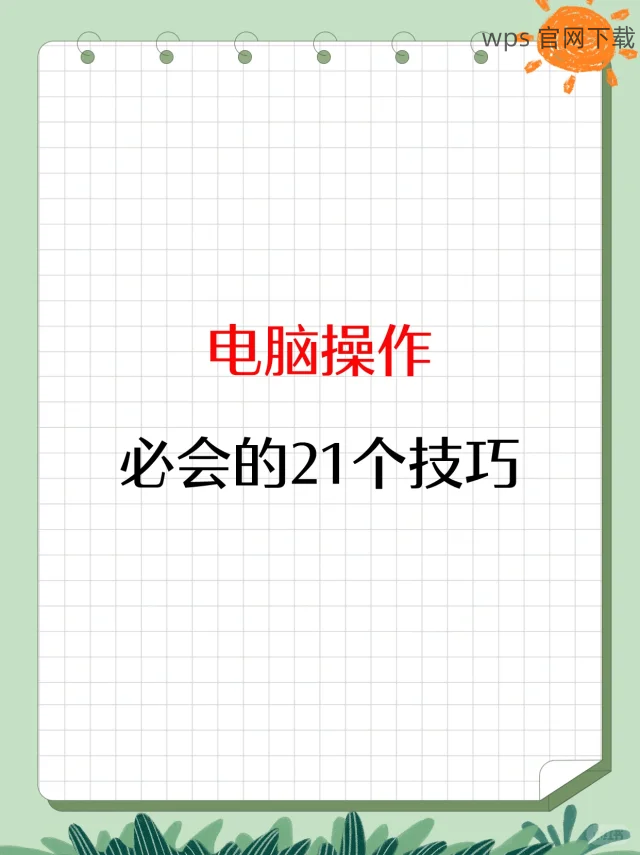
下载完成后,必需安装WPS以便使用。此步骤将清楚地指引你如何安装WPS。
步骤 1: 找到下载的安装文件
步骤 2: 安装向导
步骤 3: 完成安装
WPS 不仅仅是一个文本编辑器,它还包括功能丰富的表格和演示文稿工具。
步骤 1: 创建新文档
步骤 2: 编辑现有文件
步骤 3: 导出及共享文件
通过以上步骤,相信你已经了解“电脑版wps在哪下载”的所有信息,并掌握了下载与安装的完整过程。对于任何需要使用WPS的用户都访问wps中文官网下载最新版,以获得最佳体验和保护你的数据安全。
电脑版WPS的下载和安装相对简单,按照以上步骤进行操作,即可在你的电脑上畅享WPS带来的便利。作为办公必备工具,WPS提供了文档编撰、数据分析和演示等多项功能,确保你的办公效率大幅提升。希望这篇文章对你有所帮助,如有任何疑问,请随时参考wps官方下载获取更多资料。
正文完




