共计 1140 个字符,预计需要花费 3 分钟才能阅读完成。
在工作或学习的过程中,使用 WPS 文档、表格和演示软件的朋友们,肯定想要将一些美观的屏保图片保存下来,以便随时使用。以下是关于如何下载 WPS 屏保图片的详细步骤。
相关问题
在下载 WPS 屏保图片之前,必须先找到适合自己需求的图片。这通常可以通过以下几个步骤来完成。
步骤 1: 搜索合适的屏保图片
在搜索引擎中输入 “WPS 屏保图片” 或 “屏保图片下载”,可以找到多个相关网站和图片库。使用这个方式能帮助你在各大平台中发现丰富的屏保资源。大家可以访问一些专门提供屏保图片的网站,如 Unsplash 或 Pixabay 等。
步骤 2: 确认图片的版权
在找到想要的图片后,务必确认其版权信息。某些图片可能仅限于个人使用,而有些则需要支付费用或遵循特定使用限制。选择版权清晰的图片以避免的法律问题。
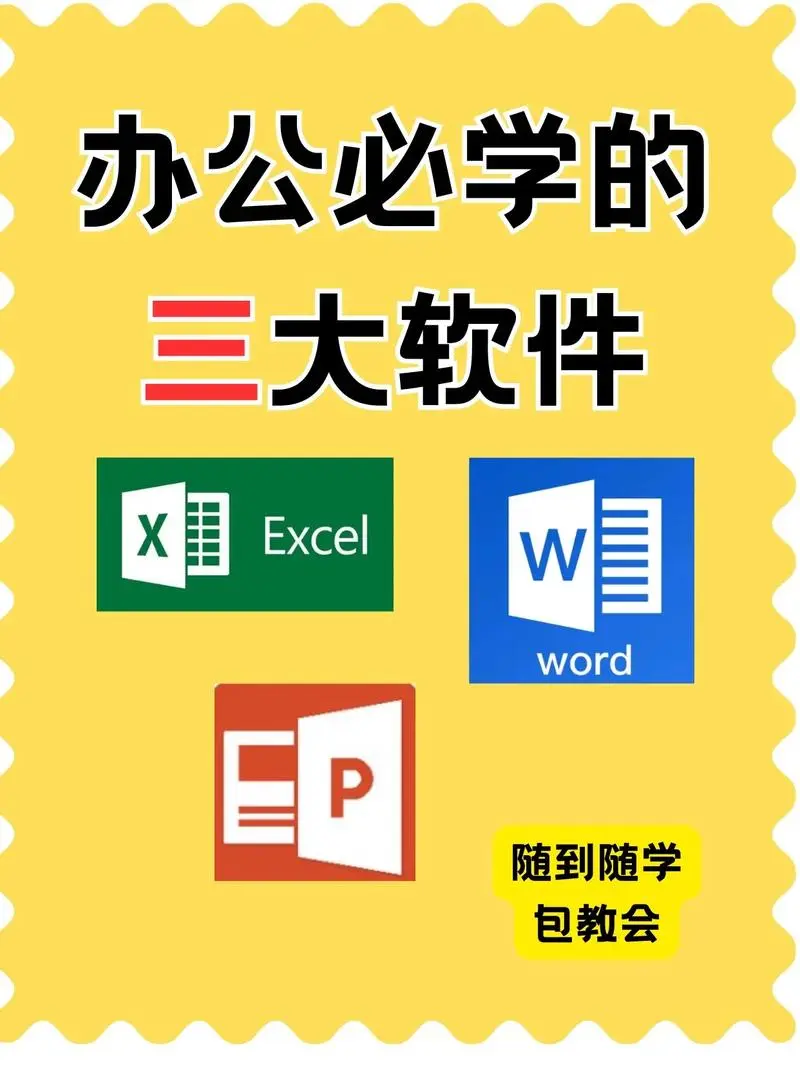
步骤 3: 下载高清晰度的图片
确保所选择的屏保图片拥有高分辨率,以便在屏幕上显示时不会失真。点击下载链接,选择相应的分辨率进行下载。
下载成功后,需要进行设置,使其成为您的屏保。以下为具体步骤。
步骤 1: 打开屏幕保护程序设置
在 Windows 系统中,右键点击桌面空白区域,选择“个性化”选项。在左侧菜单中找到并点击“锁屏界面”或“屏幕保护程序”选项。
步骤 2: 选择图片
在屏幕保护程序设置中,选择“浏览”按钮,指向刚下载的 WPS 屏保图片。确保图片格式类似 JPG 或 PNG,这样才能顺利设为屏保。
步骤 3: 应用设置并预览
选择完毕后,点击“应用”并预览设置效果,确保显示正常。如果满意,点击“确定”完成设置。可以设置屏保的时间,比如 5 分钟后自动启动。
在下载过程中,有时会遇到问题导致下载失败,这时可以考虑以下解决方案。
步骤 1: 检查网络连接
大多数下载问题都与网络有关。确保设备连接到稳定的网络,通过浏览器测试其他网站以确认网络正常。
步骤 2: 尝试不同的浏览器
如果在某一浏览器下载失败,可以尝试其他浏览器,比如 Chrome、Firefox 或 Edge。有时,浏览器插件或设置可能影响下载。
步骤 3: 清除浏览器缓存
从浏览器选项中清除缓存和 Cookies。这有助于解决由于缓存数据造成的下载问题。完成后重启浏览器并重新尝试下载。
在了解如何下载 WPS 屏保图片的步骤后,可以轻松找到自己喜爱的图片并进行设置。确保遵循这些步骤以避免常见问题,并妥善处理可能出现的障碍。
在此过程中,也可以关注相关关键词,如 WPS 中文下载、WPS 下载、WPS下载、WPS 中文版,这些都将帮助您更轻松地找到需要的资源。明确这些关键信息与操作步骤,将是您顺利下载和使用 WPS 辅助资源的重要保证。




